指定した画像を自動でクリックするパソコン操作の自動化
特定の画像が現れたらその画像を自動でクリックしてくれる操作が簡単にできてしまう
タイトル通り、こちらが指定した画像を自動でクリックするパソコン操作の自動化を行っていきます。パソコン作業の自動化において、様々な場面で役立ちそうな操作ですが、「そんなことができるのか?」という声も聞こえてきそうです。
UWSCというパソコンのキーボード操作やマウスの操作を自動化してくれるソフトを使えば、できてしまうんです。しかも想像しているよりもずっと簡単に。もちろん、無料で手に入るフリーソフトです。
・UWSCで画像の自動認識クリックを実現したい人
5分でできる画像自動認識クリック操作プログラムの作成
画像を自動で認識してクリックするプログラムを作成していきます。そのためには、UWSCというソフトが必須ですので、まだダウンロード&設定をしていない人は「UWSCのダウンロードとオススメの保存方法」から始めてください。
では、まずはクリックさせたい画像を決めましょう。私は当サイトのトップページにある下の画像にしてみようと思います。赤い矢印で示した本のマークです。
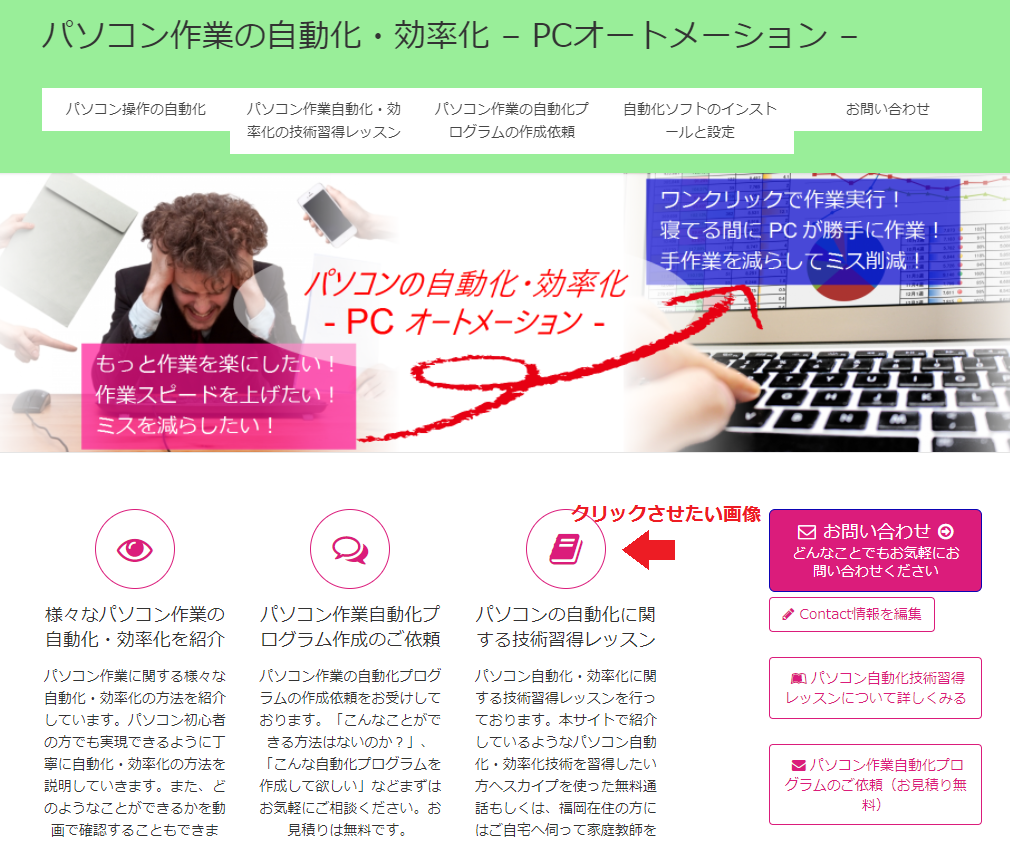
クリックしたい対象が決まったら、この画像だけのBMPイメージを作成します。つまり目的の画像を切り取って画像として保存します。
このとき、Windowsに始めから入っている「Snipping Tool」というアプリを使えば便利です。Windows10の方は左下の検索バーがあります。Windows7の方は左下のスタートボタンを押して検索バーを表示させてください。ここに「Snipping Tool」と打ち込めば見つかるでしょう。
これは、現在見えているモニター画面の好きな場所の画像を切り取ることができます。これを使ってクリックしたい画像だけをうまく切り取りましょう。私は以下のようになりました。
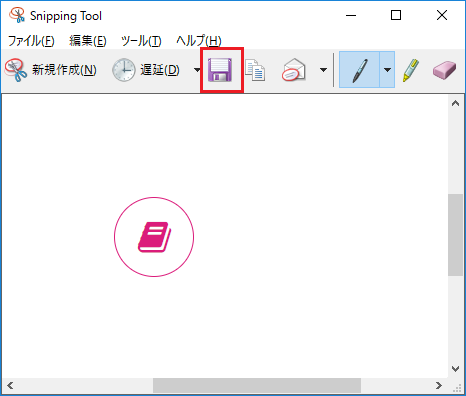
これを保存します。上の画像で赤枠で囲ったボタンをクリックしてください。
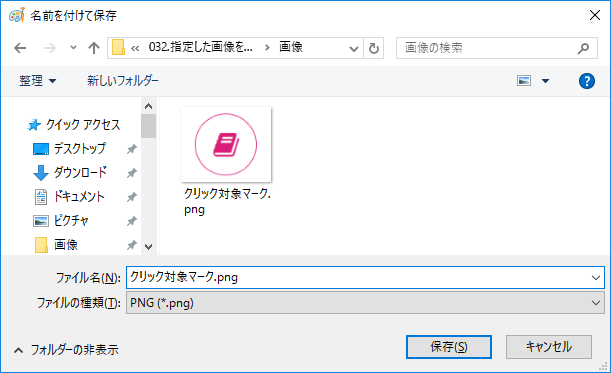
ファイル名を決めます。ここで、ファイルの種類には「PNG」を選びましょう。保存した画像は下の画像です。
そして、このPNGファイルを次はBMPファイルに変換します。ファイルを「右クリック」して、「編集」をクリックしましょう。ペイントが起ち上がると思うので、上のタブの「ファイル」から「名前を付けて保存」を選び、BMP画像を選択します。
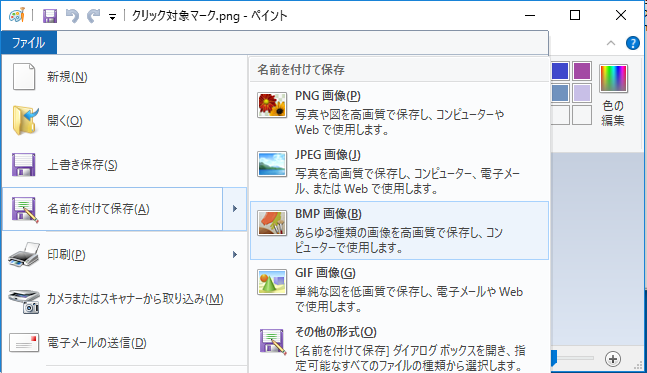
下の画像が最終的なクリック対象画像のファイルです。
【クリック対象マーク.bmp】
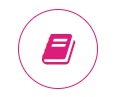
さて、次はUWSCのプログラムを書いていきます。「自動画像認識クリック.uws」という名前のファイルを作って以下のプログラムコードを書き込みます。
|
1 2 3 4 5 6 7 8 9 10 11 12 13 14 15 16 17 |
//画像を監視中であることを表示 FUKIDASI("画像を監視中…", 20, 10, 0, 10) WHILE TRUE //クリック対象マークの画像ファイルを指定 IFB CHKIMG("クリック対象マーク.bmp") //クリック対象の画像が見つかった場合、その画像をクリック BTN(LEFT, CLICK, G_IMG_X+100, G_IMG_Y+100, 500) //クリック後はプログラムを終了する EXIT ENDIF //監視時間間隔[s] SLEEP(10) WEND |
プログラムの内容については次章で詳しく説明しますが、7行目に保存したBMPファイル名を指定していることに注意してください。あなた独自の画像ファイルを使用している場合はこのファイル名を適当に編集する必要があります。
後はこれをUWSCで起動させるだけですが、このとき画像ファイルと同じ場所に「自動画像認識クリック.uws」があることを確認してください。
では、UWSCを起動します。
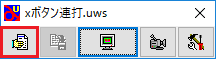
一番左のボタンを押して、「自動画像認識クリック.uws」を選択してください。
次に、真ん中のプログラム実行ボタンを押します。
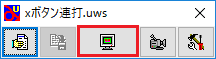
すると、左上に「画像監視中…」というメッセージが表示されます。
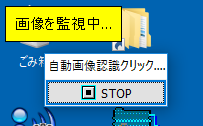
これで、目的の画像が出てきたらクリックするように監視が開始されました。
では、目的の画像を画面のどこでもよいので、表示させてみてください。表示させて少し待つとマウスカーソルが画像まで移動しクリックするはずです。
ただし、うまくいかない場合があるかもしれません。マウスカーソルがクリックさせたい位置から少しずれてしまったりしていませんか?解決方法は次章のプログラムの解説と一緒に説明します。
また、「画像が表示されでからクリックするまでの反応時間を早くしたい」、「一度クリックして終わりではなくその後もずっと監視を続けたい」などの要望もにも対応可能です。次章のプログラムの解説をお読みください。
UWSCプログラムの解説と自分なりのアレンジ方法
前章ではうまく実行できたでしょうか?ここからは「自動画像認識クリック.uws」に書き込んだUWSCプログラムを解説していきますので、自分なりにアレンジするヒントにしてください。もう一度、コードを見てみましょう。
|
1 2 3 4 5 6 7 8 9 10 11 12 13 14 15 16 17 |
//画像を監視中であることを表示 FUKIDASI("画像を監視中…", 20, 10, 0, 10) WHILE TRUE //クリック対象マークの画像ファイルを指定 IFB CHKIMG("クリック対象マーク.bmp") //クリック対象の画像が見つかった場合、その画像をクリック BTN(LEFT, CLICK, G_IMG_X+100, G_IMG_Y+100, 500) //クリック後はプログラムを終了する EXIT ENDIF //監視時間間隔[s] SLEEP(10) WEND |
2行目は画面の左上に、表示させるメッセージを指定しています。
となっていますので、お好みで調整してください。x座標とy座標は画面の左上が0になっています。そこから右と下向きにどのくらい移動させるかを数値で指定します。
4行目の説明は飛ばします。7行目はクリック対象画像のファイルを指定しています。ファイル名を自分のファイル名に合わせてください。pngファイルではできません。拡張子をbmpにする必要があります。また、画像は「自動画像認識クリック.uws」ファイルを同じフォルダに置いてください。
9行目がクリックするコマンドです。
の部分がどの位置をクリックするかを示しています。「G_IMG_X」と「G_IMG_Y」が画像の位置の座標です。だたし、これは画像の左上の位置が入っていますので、画像の中央をクリックするには少しだけ修正する必要があります。これが「+100」としている理由です。
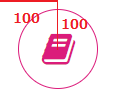
15行目、
は画像認識を判断する時間間隔です。ここでは10秒を設定しているので、画像が表示されてから多少時間をおいて判断が開始されますが、これを1秒に設定したりすると、もっと早く画像認識を判断するプログラムができます。
最後は11行目です。
はプログラムを終了するコマンドです。これがあるせいで画像をクリックした時点でプログラムが終了します。画像をクリックした後も画像認識を常に監視しておきたい場合は、「EXIT」を削除すればいいです。
ただし、それだとプログラムが永遠に終了しないので、強制的にプログラムを停止するコマンド「Alt + F2」を覚えておきましょう。終了したいときはこのショートカットキーを入力します。
おわりに
指定した画像をクリックするなんてことまで自動化でるとは驚きですよね。パソコン作業の自動化は今や、
「人間が行えることならパソコンにもできる」
とまで言われています。もちろん複雑な自動化処理にはそれなりの知識と経験が必要ですが、普段行っている単純な作業であれば、思っているよりも簡単に自動化できてしまいます。
パソコン作業の自動化に興味がありましたら、どんなことでもお気軽にご連絡ください → 「お問い合わせ」。
自動化プログラムの作成を依頼しませんか?
幣サイトでは、Windowsパソコンの自動化プログラムの作成サービスを行っています。
本サービスの特徴は、
・安価な値段
・個人から法人までどなたでも対応
・お客様の要望を全力で実現
です。
安いからといって、決して手は抜きません。
まずは、下のボタンからWindowsパソコンの自動化プログラムの作成サービスの詳細をご確認ください。
