自動でメール送信するパソコンの自動化
「エラーが起こった時はメールで知らせる」など瞬時に情報を送ろう
ここでは、自動でメールを送信する方法を紹介します。例えば私は毎日ある時刻にプログラムを自動で実行しているのですが、時々プログラムが正常に動かない場合があります。毎日パソコンを起動してちゃんと動いたかをチェックするのが理想ですが、そのためだけにパソコンの電源を毎日入れたり切ったりするのは面倒です。そこで、プログラムの実行が失敗したときだけ自動で自分宛てにメールを送信し、プログラムの不調を知らせています。
その他にも毎日定期的に決まったメールを送信する必要がある場合にも、ここで紹介する方法は有用でしょう。
・パソコンを見れない状況下でもメールでパソコンの状況を取得したい人
SMAILソフトを使えば、プログラムに一行書き込むだけで自動でメールが送信できる
本サイトではできるだけソフトをインストールせずにパソコン作業を自動化しようと努力してきましたが、今回ばかりは「SMAIL」というソフトをダウンロードして使用した方が最も簡単です。※一応、何もインストールせずにメールの自動送信ができるプログラムも作れます。
ですので、まずは「SMAIL」ソフトをダウンロードしてきましょう。以下のサイトに移動して、ページの中程にある「SMAIL コマンドライン型送信専用メールソフト」から圧縮ファイルをダウンロードしてきます。
このページ中程に下の画像のようなzip形式の圧縮ファイルをダウンロードするリンクがあります(赤枠で囲んだ部分)。
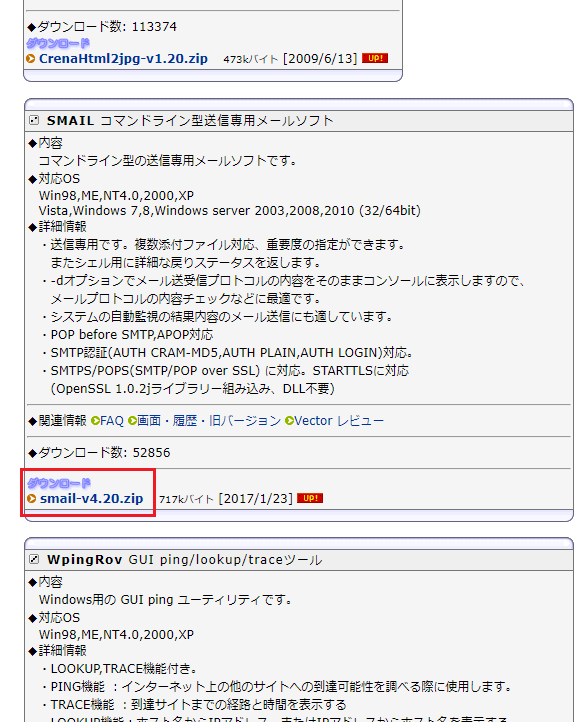
これをクリックしてダウンロードしましょう。これを解凍して適当な場所に置きましょう。私の場合は自分でインストールするソフトは「C:\Programs」の下に置くようにしています。
フォルダ名は「smail-v4.191」のような感じでしょう。この中に入ると、以下の画像のような構成になっています。

この中の「smail.exe」を実行しましょう。下の画像のようなウィンドウが起ち上がります。

これがSMAILを使用するための初期設定ウィンドウです。一度設定してしまえば、それ以降はもう開くことはありません。この「SMTPサーバ」の欄を編集していきます。各項目を以下のように編集しましょう。
- SMTPポート番号: 25(デフォルト値のまま)
- SMTPポート認証: AUTH PLAIN
- SMTPユーザID: [自分のメールアドレス](例:「xxxxx@yahoo.co.jp」や「xxxxx@gmail.com」)
- SMTPパスワード: [自分のメールアドレスのパスワード]
- SMTP/SSl暗号化: 「使用する」にチェック
- ポート番号: 465(デフォルト値のまま)
- SSLv2/v3を選択
これを入力した例が以下の画像です。
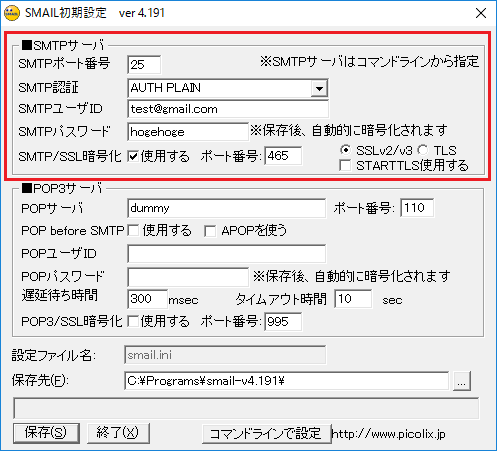
設定後は「保存」ボタンをクリックしましょう。すると、設定保存の確認ウィンドウをが表示されるので「はい」を選択、続いて暗号化の確認ウィンドウも「OK」を押します。


これで、SMAILの設定は完了です。
メール送信テストをしてみよう
では、メール送信のテストをしてみましょう。まずはメールを自動送信するプログラムを置く場所へ以下の2つのファイルをコピーしましょう。
・smail.ini
そして、メールを送信するためのプログラムを同じ場所に書いていきます。「メール自動送信テスト.bat」というファイルを作り、中に以下のコードを書き込んでください。※「.bat」ファイルを開くときは「右クリック」から「編集」を選びます。
|
1 2 3 4 5 6 7 |
smail.exe ^ -hsmtp.mail.yahoo.co.jp ^ -fyour_mail@yahoo.co.jp ^ -s"送信テスト" ^ -Fメール本文.txt ^ -a添付ファイル.txt ^ his_mail@yahoo.co.jp -d -i |
書き込んだら、自分用に少し修正する必要があります。上から見ていきましょう。1行目は変更の必要はありません。
2行目は自分のメールアドレスがyahooメールなのかGメールなのかで「-h」以下が変わります。今の例はyahooメールの場合です。以下にyahooメールとGメールの場合の2パターンについて示します。
Gメールの場合:smtp.gmail.com
これは、送信メールサーバーです。この二つのメールアドレスをお使いの方は自分の送信メールサーバーをチェックして入力しましょう。
3行目は自分のメールアドレスです。「-f」の後ろに記入します。「your_mail@yahoo.co.jp」の部分を変更してください。
4行目の” ”の中はメールの件名を入力します。いま「送信テスト」となっているところを変更してください。
5行目にはファイルを指定します。このファイル内に本文を書くことで、それがメールフォームの本文に記述されます。いまは「メール本文.txt」を指定していますので、このファイルをプログラムと同じ場所に用意し、中に本文を書き込みましょう(下の画像)。
【メール本文.txt】

6行目は添付ファイルを付ける場合です。これも同じ場所に添付ファイルを置き、「添付ファイル.txt」部分を自分のファイル名に修正しましょう。
最後に7行目で送り先のメールアドレスを指定します。「his_mail@yahoo.co.jp」の部分を相手のメールアドレスにしてください。
これで、準備オッケーです。「メール自動送信テスト.bat」をダブルクリックすればメールが送信されます。
おわりに
ここではメールの自動送信についてのパソコン操作の自動化を紹介しました。ただし、本当に自動でメールを送信するのであればここで紹介したことだけでは不十分ですね。このプログラムを自動で実行する必要があるからです。
プログラムを自動で実行に関しては、「パソコン作業を毎日決まった時間に実行させる」で詳しく説明していますので、組み合わせることで自分のやりたいことを実現してくださいね。
自動化プログラムの作成を依頼しませんか?
幣サイトでは、Windowsパソコンの自動化プログラムの作成サービスを行っています。
本サービスの特徴は、
・安価な値段
・個人から法人までどなたでも対応
・お客様の要望を全力で実現
です。
安いからといって、決して手は抜きません。
まずは、下のボタンからWindowsパソコンの自動化プログラムの作成サービスの詳細をご確認ください。
