ボタン一つでバックアップからシャットダウンまで
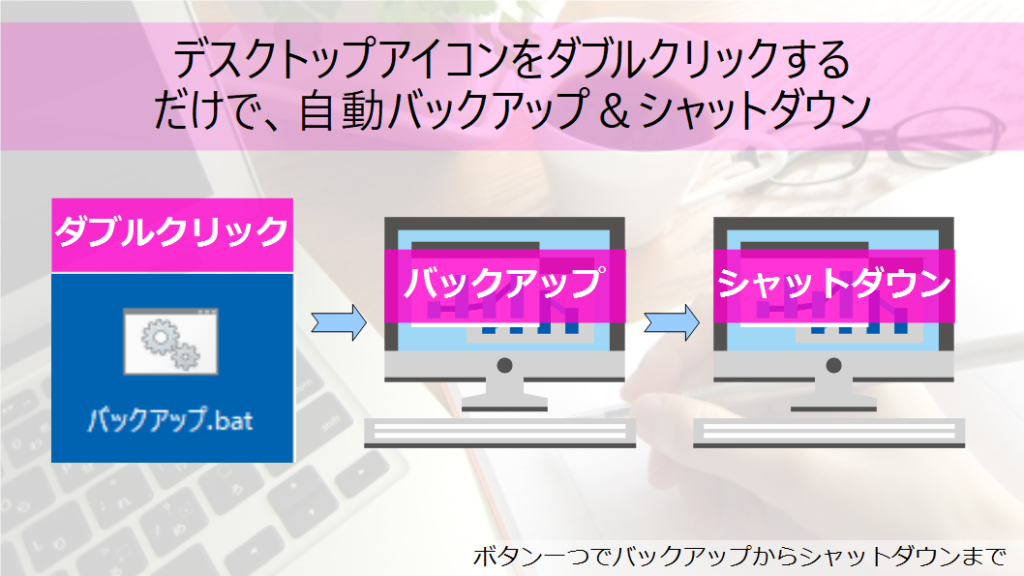
とても簡単!パソコンの電源を切るときにダブルクリックするだけで、自動でバックアップ!
仕事をしていたら、頻繁にバックアップを取って置かないと不安になりますよね。
でも、毎日手作業でバックアップをとるのは面倒だし…そもそもどうやってバックアップをとればいいんだ…
という方も多いのではないでしょうか。
そんな悩みを解決します。
仕事が終わってパソコンの電源を切るとき、ダブルクリックするだけでバックアップを取ったあと勝手に電源を切ってくれる簡単なパソコン自動化の方法を紹介します。
・バックアップってどうやったらいいのか分からない人
・細かいことはいいから、とにかくバックアップのやり方だけ教えてくれればいい人
・いやいや、もう少し細かいことまで教えて欲しい人
とにかく、自動バックアップのやり方だけ知りたい人へ
まず、とくかくやり方だけ教えてもらえればいい方、詳しいことには興味がない出来ればいいんだ!という方へ、バックアップの自動化方法を説明します。
デスクトップの空きスペースを右クリックしましょう。そして、「新規作成」から「テキスト ドキュメント」を選びます。「新しいテキスト ドキュメント」というファイル名のアイコンができるはずです。

このとき、ファイル名に拡張子はついているでしょうか?
拡張子とは、ファイル名の最後についている「.txt」やら「.doc」やらのことです。これが付いていない場合は、「拡張子を表示させる方法」を参照してまず、拡張子を見えるようにしてから戻ってきてください。大丈夫です、とても簡単です。
さて、「.txt」という拡張子が見えたら、ファイル名を拡張子ごと変えてしまいます。以下のように変えてください。
名前を変更すると、アイコン画像まで変わったかと思います。
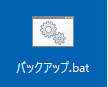
「バックアップ.bat」のアイコンを右クリックして、「編集」を選択します。すると、メモ帳が立ち上がりこのファイルの内容を編集することができます。
まだ、何も書かれていないまっさらな状態ですので、ここに以下のコードをコピーして、張り付けましょう。
|
1 2 3 4 5 6 7 8 |
@echo off xcopy [バックアップ元フォルダ] [バックアップ先フォルダ] /d /e /c /y /r echo シャットダウン待機中… timeout /t 10 shutdown -s -t 30 -c "バックアップが終了しました。30秒後に電源を切ります。" |
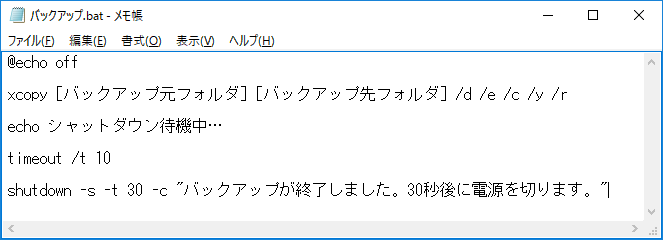
3行目の[バックアップ元フォルダ]と[バックアップ先フォルダ]は自分なりの設定に置き換える必要があります。
[バックアップ元フォルダ]には、バックアップを取りたいフォルダを指定します。
一方、[バックアップ先フォルダ]にはバックアップの保存先フォルダを指定します。これは外付けのハードディスクなどになるでしょう。
[バックアップ元フォルダ]と[バックアップ先フォルダ]を簡単に設定するには、Windowsエクスプローラーを利用するのがよいでしょう。下の画像のようなやつです。
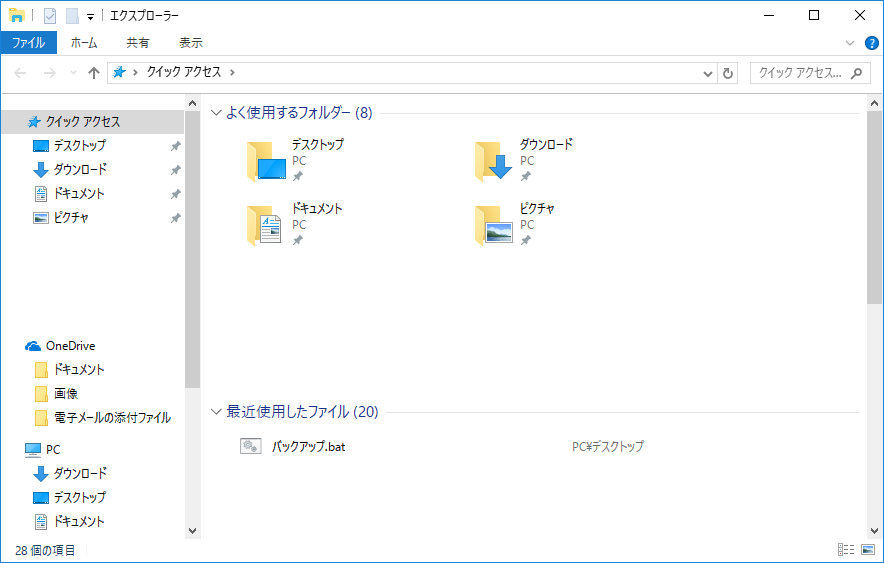
これを起動するには、適当なフォルダを開けばよいです。もしくは、「Windowsエクスプローラーを開く」を参考に起動してください。
そして、バックアップを取りたいフォルダへ移動します。例えば、「デスクトップ」の「バッチ」というフォルダのバックアップが取りたければ、下の画像のようにその場所まで移動してください。
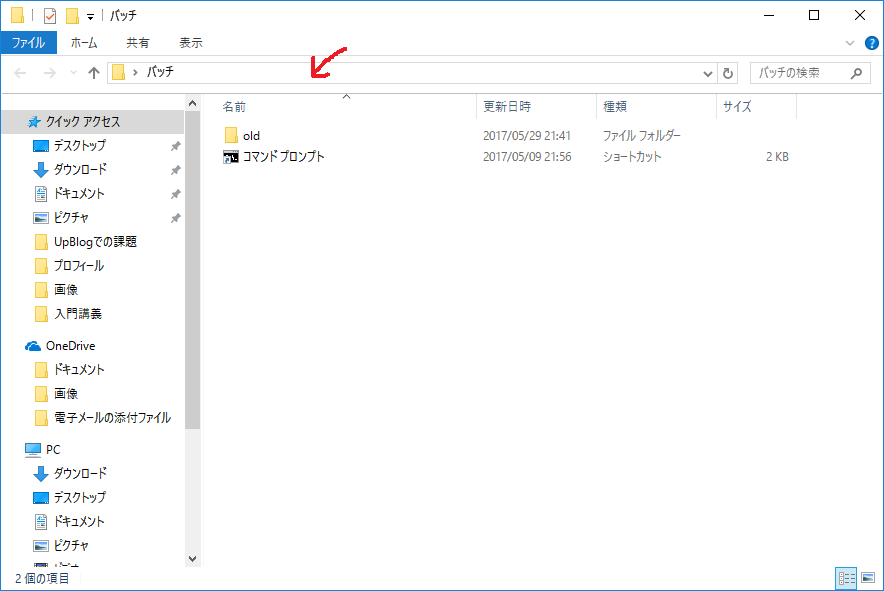
そして、ウィンドウ上部の赤い矢印で示した欄をクリックします。すると、下の図のように、そのフォルダの場所(パス)が選択状態になりますので、「Ctrl+C」を押してコピーします。
「パス」に関しては、「パスとは」をご覧ください。
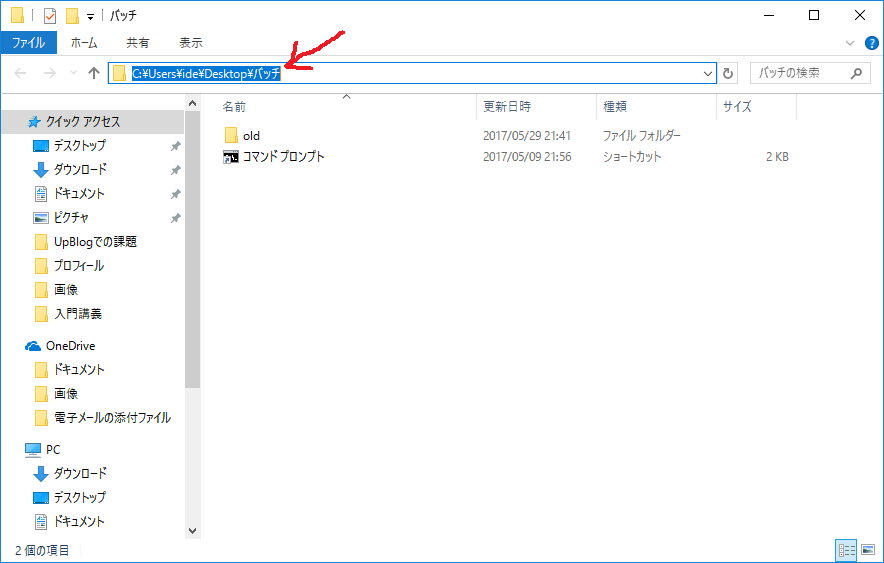
これを、「バックアップ.bat」の[バックアップ元フォルダ]の部分へ張り付けます。
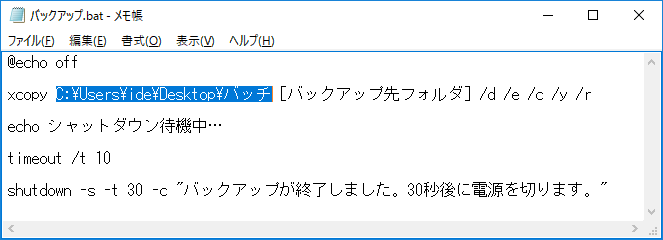
[バックアップ先フォルダ]に関しても同様です。Windowsエクスプローラーへバックアップで保存したいフォルダに移動し、フォルダの場所(パス)をコピーして貼り付けます。私の場合は、外付けハードディスク「G:\」の「backup」フォルダを指定しました。
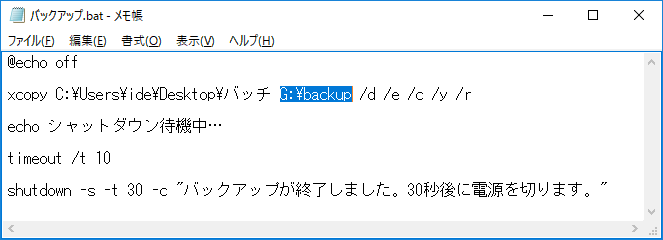
これで、完成です。デスクトップアイコン、
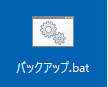
をダブルクリックすることで、バックアップそしてパソコンのシャットダウンができるようになりました。動作については、初めの動画をご覧ください。
もう少しだけ詳しく知りたい人へ
「バックアップ.bat」というファイルをデスクトップへ作成しましたが、これはバッチファイルと呼ばれ、ファイル内に書かれてあるコマンドでパソコンに操作の指示を与えています。バッチファイルに関しては、「知識ゼロからのWindowsバッチファイル超入門」に詳しく掲載されていますので参考にしてください。
ここでは、「バックアップ.bat」で使ったコマンドについて簡単な解説を行います。
|
1 2 3 4 5 6 7 8 |
@echo off xcopy [バックアップ元フォルダ] [バックアップ先フォルダ] /d /e /c /y /r echo シャットダウン待機中… timeout /t 10 shutdown -s -t 30 -c "バックアップが終了しました。30秒後に電源を切ります。" |
まず、1行目の「@echo off」は特に重要ではありません。あっても無くてもパソコンの動作自体には影響しないので省略します。知りたい方は「@echo offの意味」を参照してください。
3行目の「xcopy」から始まるコマンドで、[バックアップ元フォルダ]の中身を[バックアップ先フォルダ]へコピーしています。これらの後に「/d /e /c /y /r」と色々な「/?」が付いていますが、これらは「xcopy」コマンドのオプションです。詳しくは「バッチファイルコマンド「xcopy」」をご覧ください。
「xcopy」は非常に優秀なコピーコマンドです。バックアップする度に、毎回すべてのファイルをコピーしていたら時間がかかり過ぎてしまいますよね。「xcopy」コマンドを使えば、新しく作成されたフォルダ・ファイルもしくは前回のバックアップで保存したファイルから変更のあったものだけを選んでコピーしてくれます。前回と変更のないものについてはコピーしても意味がないのでコピー対象から除外されます。
5行目の「echo」コマンドは、その右側に書いたコマンドプロンプト画面(バックアップ.batをダブルクリックしたときに現れた黒い画面)文字を出力するコマンドです。ここでは、「シャットダウン待機中…」というメッセージを画面に出力します(下のコマンドプロンプト画面の2行目)。

6行目は、指定時間処理を中断するコマンドです。「timeout /t 10」の10が中断時間(秒)となります。この数字を変更することで、中断時間を変更することができます。これは、次の処理(ここでは、シャットダウン処理)に移る前に少し時間を空けて余裕を持たせるために、記述しましたがおそらく無くても問題ないと思います。
最後に8行目の「shutdown」コマンドですが、コマンド名からも明らかなようにパソコンをシャットダウンするコマンドです。オプション「/t」の後にはシャットダウンするまでの待機時間(秒)を指定します。ここでは、30秒を指定していますが、お好みで変更してください。
終わりに
今まで、手作業でバックアップを取っていた人は、今回のパソコン自動化によって格段に楽になったと思いますよ。今回はバッチファイルと呼ばれるものを使って、Windowsをコマンドで動かすことで、自動化を行いました。バッチファイルはパソコンの自動化には欠かせないものです。バッチファイルを使用すれば、ここで紹介した機能以外にも様々な操作を自動化することができます。
バッチファイルを使ったパソコン自動化を少し学んでみようかなぁという方は「知識ゼロからのWindowsバッチファイル超入門 入門講座全15章」がオススメです。これを一通り学べば、普段の業務で行う様々な処理を自動化できるようになるでしょう。
自動化プログラムの作成を依頼しませんか?
幣サイトでは、Windowsパソコンの自動化プログラムの作成サービスを行っています。
本サービスの特徴は、
・安価な値段
・個人から法人までどなたでも対応
・お客様の要望を全力で実現
です。
安いからといって、決して手は抜きません。
まずは、下のボタンからWindowsパソコンの自動化プログラムの作成サービスの詳細をご確認ください。
