UWSCのダウンロードとオススメの保存方法
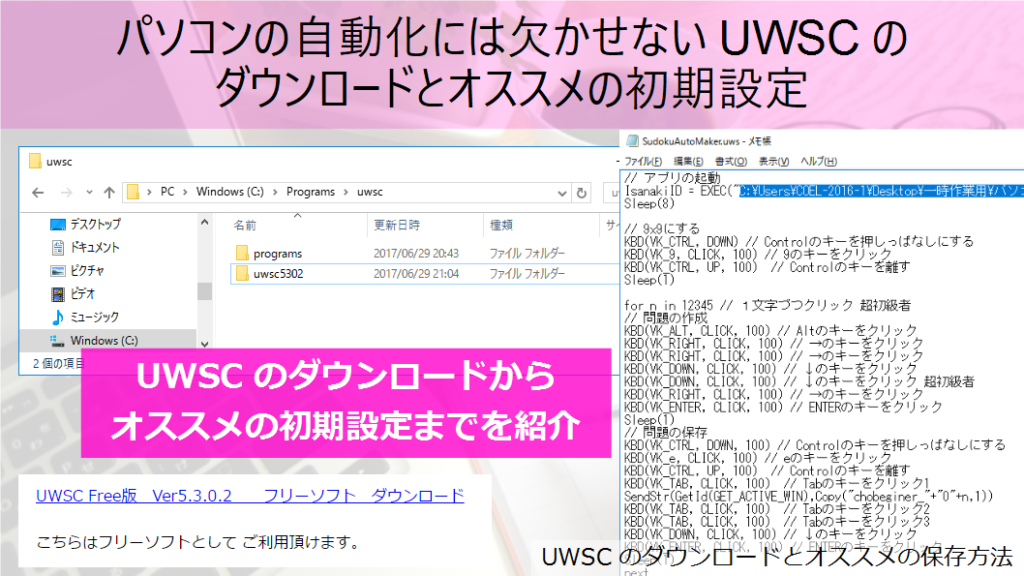
UWSCをダウンロードして、使いやすいように保存しよう
UWSCとは、キーボードやマウス操作など普段、人間である私やあなたが行っている操作を、コマンドを使って自動で行うためのソフトです。パソコンの自動化を考える際、必須であるソフトであると私は考えています。
UWSCには、無料版と有料版がありますが、大抵の場合は無料版から始めればオッケーです。そして、大抵の場合は無料版の機能で十分満足できるでしょう。
ここでは、UWSCのダウンロードと、これからUWSCを効率よく使っていくための設定方法を紹介します。
ダウンロード
まずは、以下のサイトからUWSCをダウンロードしてきましょう。
上のURLに飛ぶと、以下の画像のページが現れます。
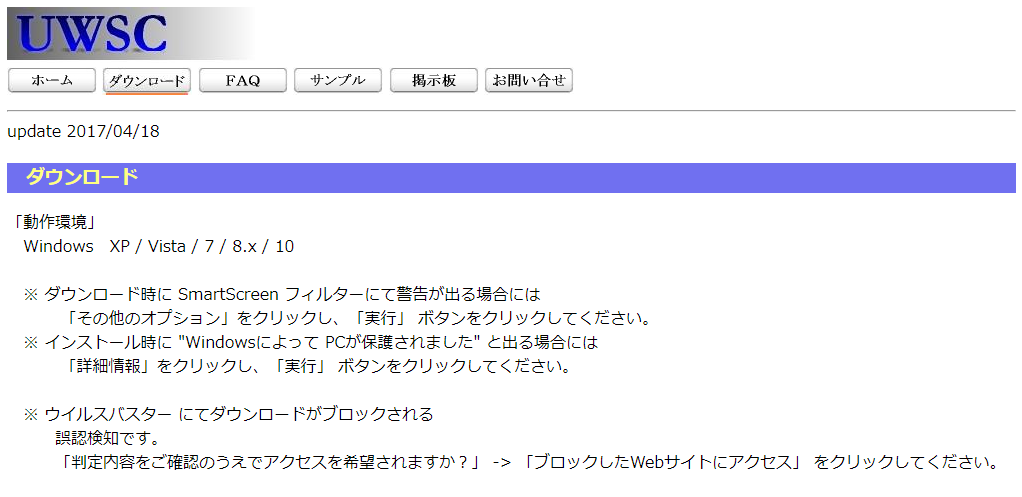
少し下の方へ行くと、フリー版のダウンロードリンクがありますので、それをクリックしましょう(以下の画像)。

これをクリックするとダウンロードが始まります。おそらく一瞬でしょう。私の場合は、
という圧縮フォルダがダウンロードされました。フォルダ名の数字はダウンロード時期によってバージョンが異なると、変化しますので全く同じではないかもしれません。
これを解凍します。圧縮フォルダを「右クリック」して「すべて展開」を選んでください。適当な場所に解凍後のファイルを置きます。※解凍方法は自由ですので、この方法で無くともとにかく解凍できればオッケーです。
UWSCの保存場所
解凍したフォルダ「uwsc5302」を以下の場所に置きます。
「uwsc」フォルダは存在しないと思いますので、新しく作ってください。この下に「uwsc5302」フォルダを作成します。
また、これと同じ場所に「programs」フォルダも作っておくとよいでしょう。この中には、今後作っていくUWSCファイルを入れておきます。例として、以下の二つを紹介しときます。
・パスワードをワンボタンで瞬時に入力
・空の新規テキストファイルをショートカットキーで作成
これで、設定は完成です。下の画像は「uwsc5302」フォルダを置いたときのフォルダ構成です。
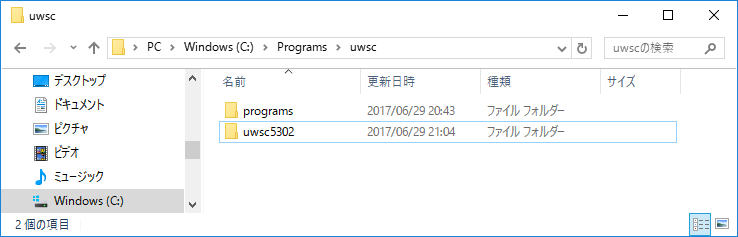
UWSCについては、「UWSC(自動キー入力ソフト)使い方入門」を参照して下さい。
ショートカットの作成
最後にデスクトップにショートカットアイコンを作成しておきましょう。「UWSC.exe」を右クリックして、「ショートカットの作成」を選びます。
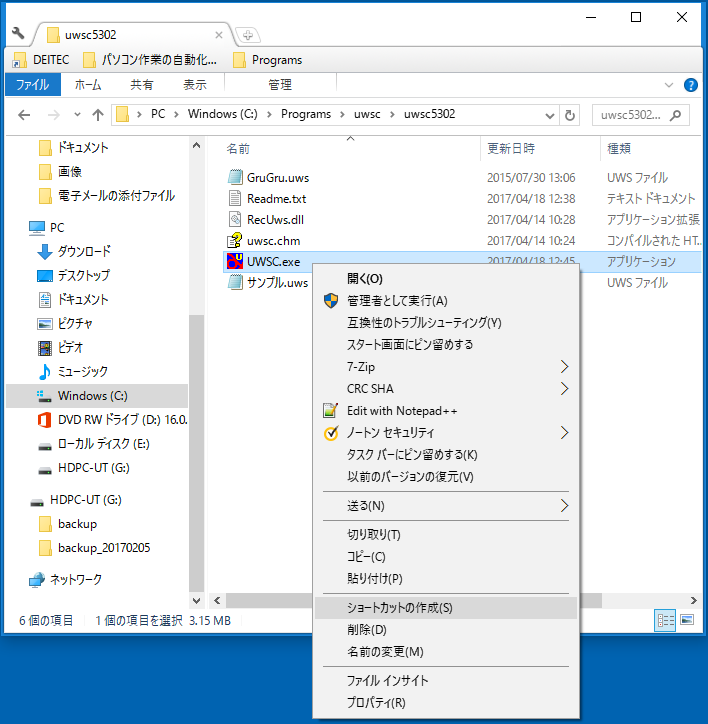
これで、「UWSC.exe – ショートカット」が出来上がりました。これをデスクトップに移動させます。UWSCを起動したいときは、このアイコンをダブルクリックしましょう。
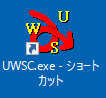
テストとして、ダブルクリックしてみてください。以下のウィンドウが起ち上がれば成功です。
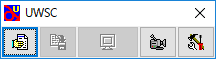
自動化プログラムの作成を依頼しませんか?
幣サイトでは、Windowsパソコンの自動化プログラムの作成サービスを行っています。
本サービスの特徴は、
・安価な値段
・個人から法人までどなたでも対応
・お客様の要望を全力で実現
です。
安いからといって、決して手は抜きません。
まずは、下のボタンからWindowsパソコンの自動化プログラムの作成サービスの詳細をご確認ください。
