アプリケーション操作の自動化に欠かせないUWSCを使ってみよう【初級編 第1回】
パソコン操作の自動化ソフト「UWSC」について
「アプリケーション操作の自動化講座」の第1回目の講義である今回は、アプリケーションを自動で操作するためのソフト「UWSC」について簡単な操作方法を体験しましょう。
UWSCとは、私たちユーザーが行うキーボード操作やマウス操作をプログラム化して自動で行ってくれるフリーのソフトです。どんなソフトかは使ってみるのが一番ですので、早速インストールしましょう。「UWSCのダウンロードとオススメの保存方法」を参照にUWSCをインストールしてください。
上の記事で設定が終わるとデスクトップにUWSCのショートカットアイコンが出来ているはずです。これをダブルクリックして、UWSCを起動させましょう。すると、以下のような小さなウィンドウが起ち上がるはずです。
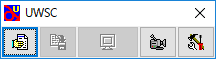
UWSCを使って自分の操作を記録して再生する
まずはUWSCを使ってみましょう。UWSCには自分の行った操作を記録していつでも同じことをさせるような機能があります。初心者の段階では、これがUWSCのプログラムを作る初めの作業となるものです。
記録を始める前に、空のファイルを作成しメモ帳で開いておきましょう。下の画像のような感じです。※メモ帳は新規テキストファイルを作り、それを「右クリック」して「プログラムから開く」から「メモ帳」を選択します。

では、記録を開始しましょう。右から2番目の記録ボタンをクリックします(下の画像の赤枠)。
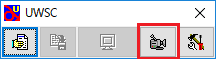
クリック後は下の画像のようなウィンドウになります。
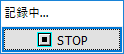
この状態のとき、自分の行っている操作は記録されてます。先ほど開いたメモ帳をクリックし、適当に文字を入力してみましょう。私はこのように入力してみました。
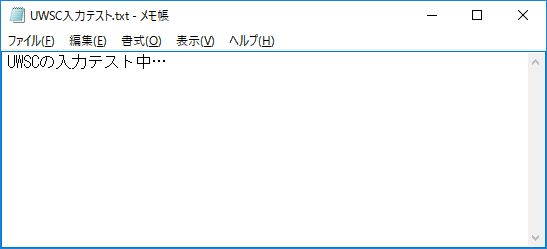
入力後、「STOP」ボタンを押して記録を止めます。続いて記録した操作を保存しましょう。保存をせずに次の記録を始めるとせっかく記録させた操作が消えてしまいます。保存ボタンは下の画像の赤い枠で囲ったボタンです。※このメモ帳は閉じないでくださいね。
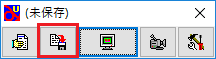
記録場所はどこでも構いません。分かりやすい場所に保存してください。名前も自分の分かりやすいように付けてください。私は「UWSC入力テスト.UWS」として保存しました。
では、先ほど行った操作を再生してみましょう。まずは、自分のモニター画面にUWSCウィンドウと、先ほど書き込んだメモ帳だけを残して、他のウィンドウは最小化(下にしまう)しましょう。これは確実に先ほどの操作を再現するためです。UWSCの再生を失敗すると結構ややこしいことになるので必ずこの前準備を行ってください。また、先ほど書き込んだメモ帳の内容は消しておきましょう。
準備ができたらUWSCウィンドウの真ん中の再生ボタンをクリックします。
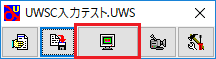
勝手にマウスポインター(矢印)が動き出し、メモ帳に文字を書き始めたでしょうか。全く前の動作と同じ動きをしたはずです。※記録したときの入力が日本語になっているか半角のローマ字入力になっているかで入力される文字がうまくいかない場合があります。記録したときに初めどちらになっていたかを確認し合わせる必要があります。
これが、UWSCによる操作の記録と再生までの流れです。
記録マクロを修正して操作効率を上げる
前節では再生までの流れを説明しましたが、これからが自動化プログラム作成の本番です。自分の操作を記録したのは分かりましたが、どのように記録されているのでしょう。前節で記録したプログラムが保存されているフォルダに移動し、プログラムの中を確認してみましょう。拡張子が「.UWS」となっていると思います。「そんなの付いてないよ」や「拡張子って何?」という方は「ファイルの拡張子を表示する設定」をご覧ください。
私の場合は「UWSC入力テスト.UWS」として保存しましたので、それを開いて中身を覗いてみます。
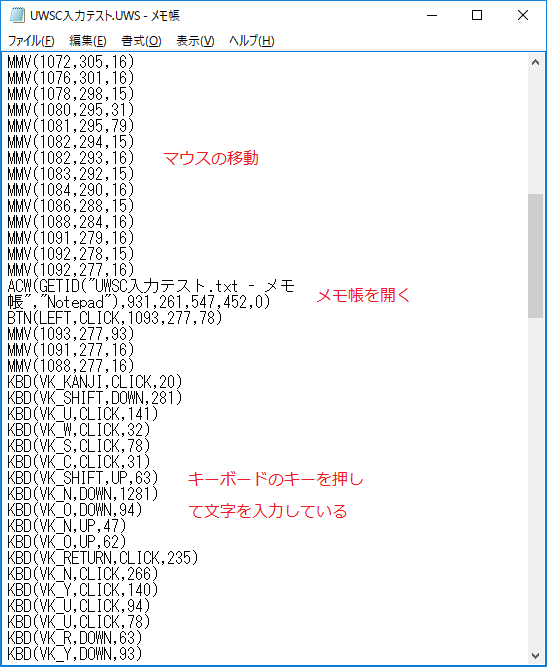
余りに長かったので途中の一部だけを表示しています。これがキーボード操作とマウス操作を記述しているプログラムです。これを”マクロ”と読んだりもします。
画像の上部には「MMV」から始まるコマンドが多くあります。これはマウスの移動を表しています(MMV=Mouse MoVe)。MMV( )の括弧の中にどこへ移動するのかとどのくらいの速度で移動するのかという情報が入っています。例えば、
であれば、「画面のx軸は1087、y軸は324の位置へ17ミリ秒(1/1000秒)移動しなさい」といった感じです。たくさんこのコマンドがあるのは徐々にマウスを動かした操作を再現するためです。「MMV」などのコマンドについては次章以降に詳しく解説するのでここで覚える必要はありません。ここでは、大体どんな意味のことが書いてあるのかだけを何となく感じ取ってもらえれば十分です。
真ん中付近にある「ACW」コマンドはメモ帳をアクティブ(選択状態)にしています。アクティブにする位置は2行にわたるコマンドの後半部の数字で指定してあります。
マクロ下部の「KBD」コマンドはキーボードのキーを入力するコマンドです。例えば、
などは、「N」キーを78ミリ秒後押しなさいという意味です。どのキーを押すのかは「KBD(VK_?,…」の?部分をみると大体分かります。
では、このマクロを効率よく動かすにはどう修正すればよいでしょうか?まずMMVコマンドによるマウスの移動は徐々に動かす必要はありませんね。一気にメモ帳を開く位置まで行って構いませんし、もっと言うとACWコマンドでメモ帳を開く位置まで指定できるためMMVコマンドは必要無いです。
マクロにあるMMVコマンドをすべて取り除きましょう。ただし、新しいUWSファイルを作成してそこに修正したマクロを書くことにします。新しいファイル名は「UWSC入力テスト_修正.UWS」としました。
これを実行してみます。UWSCウィンドウの一番左側のボタンをクリックしてください。

再生するUWSファイル「UWSC入力テスト_修正.UWS」を選択します。そして、真ん中の再生ボタンを押して再生してみてください。どうでしょうか?先ほどよりも動作が早いはずです。
もっと速くするにはどうしたらよいでしょうか?例えばキーボードを打つ速度を早めるには、
などの78をもっと小さな数にしてあげれば、キーを押すまでの待機時間が短くなるためスピードアップに繋がると予想されます。
このように動作を記録し、そのマクロをより早く、そして正しく動作させるように修正するところまでが、UWSCを使った自動化プログラム作成の一連の流れとなります。
おわりに
ここではUWSCの操作方法を一通り説明して、自動化プログラム作成までの一連の流れを解説しました。次回はUWSCを使ったアプリケーションを実際に自動で動かす例を紹介しながら、重要なコマンドやアプリケーション操作のコツなどを学んでいきましょう。
自動化プログラムの作成を依頼しませんか?
幣サイトでは、Windowsパソコンの自動化プログラムの作成サービスを行っています。
本サービスの特徴は、
・安価な値段
・個人から法人までどなたでも対応
・お客様の要望を全力で実現
です。
安いからといって、決して手は抜きません。
まずは、下のボタンからWindowsパソコンの自動化プログラムの作成サービスの詳細をご確認ください。
