アプリケーションの操作にはショートカットキーを使おう【初級編 第3回】
アプリケーションの自動化に必要なキーを探そう
前回ではメモ帳を起動し、文字を入力するところまでを自動化しました。ここまではどのようなキーを押せば目的の自動化が実現できるかが分かりやすかったですが、ここからは必要なキーを探す必要があります。例えばメモ帳で保存操作をするにはどのキーを押せばいいかパッとは思い浮かびませんよね。
メモ帳をセーブして閉じる
前回は以下の画像のように、メモ帳を起動して文字を入力するところまで自動化しました。
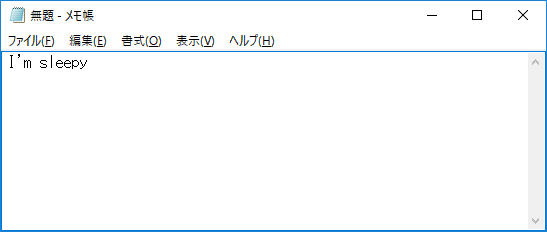
これを実現するためのUWSCプログラム「メモ帳の自動操作.uws」は以下の通りです(前回と一緒です)。
|
1 2 3 4 5 6 7 8 9 10 11 12 13 14 15 16 |
EXEC("C:\Windows\System32\notepad.exe") KBD(VK_SHIFT, DOWN, 10) //「Shift」キーを押しっぱなしにする KBD(VK_I, CLICK, 10) //「I」キーを押す KBD(VK_7, CLICK, 10) //「7」キーを押す KBD(VK_SHIFT, UP, 10) //「Shift」キーを戻す //「m sleepy」の入力 KBD(VK_M, CLICK, 10) KBD(VK_SPACE, CLICK, 10) KBD(VK_S, CLICK, 10) KBD(VK_L, CLICK, 10) KBD(VK_E, CLICK, 10) KBD(VK_E, CLICK, 10) KBD(VK_P, CLICK, 10) KBD(VK_Y, CLICK, 10) |
この後に、このメモ帳を保存して閉じるコードを付け加えていきましょう。そのためには保存に必要なキーボード操作を見つける必要があります。
まず、注目すべきはアプリケーションのショートカットキーです。大抵のアプリケーションにはショートカットキーが設定されていますので、目的の操作ができるショートカットキーを探しましょう。
探し方はアプリケーションのタブや操作項目の横に書かれてあるアルファベットを確認します。例えば、いまのメモ帳であれば、タブの部分にアルファベットが書かれてあるのが分かるでしょう(下の画像)。
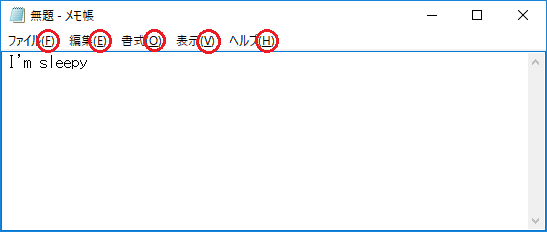
このアルファベットのキーを「Alt」ボタンと同時に押すことで、タブを開くことができます。今回は保存をしたいので、保存項目のある「ファイル」タブを開いてみましょう。「Alt + F」です。これをUWSCコマンドで書くと、
KBD(VK_F, CLICK, 10)
KBD(VK_ALT, UP, 10)
のようになります。「ファイル」タブが開くとその中に様々な項目が確認できます。この項目にもショートカットキーが設定してあります。
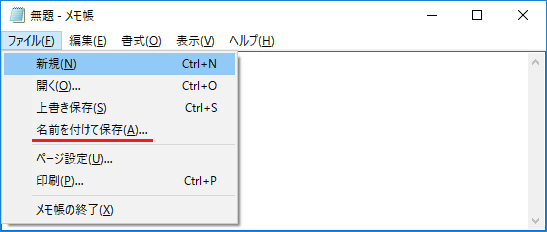
新規で保存したいので、「名前を付けて保存(A)」ですね。ショートカットキーは「Alt + A」です。「ファイル」タブを開くときに「Alt」キーは押しているので、まとめて以下のように書けます。
KBD(VK_F, CLICK, 10) //「ファイル」タブを開く
KBD(VK_A, CLICK, 10) //「名前を付けて保存(A)」を選ぶ
KBD(VK_ALT, UP, 10)
ここまでを「メモ帳の自動操作.uws」に書き足しましょう。
|
1 2 3 4 5 6 7 8 9 10 11 12 13 14 15 16 17 18 19 20 21 22 |
EXEC("C:\Windows\System32\notepad.exe") KBD(VK_SHIFT, DOWN, 10) //「Shift」キーを押しっぱなしにする KBD(VK_I, CLICK, 10) //「I」キーを押す KBD(VK_7, CLICK, 10) //「7」キーを押す KBD(VK_SHIFT, UP, 10) //「Shift」キーを戻す //「m sleepy」の入力 KBD(VK_M, CLICK, 10) KBD(VK_SPACE, CLICK, 10) KBD(VK_S, CLICK, 10) KBD(VK_L, CLICK, 10) KBD(VK_E, CLICK, 10) KBD(VK_E, CLICK, 10) KBD(VK_P, CLICK, 10) KBD(VK_Y, CLICK, 10) //新規保存ウィンドウの表示 KBD(VK_ALT, DOWN, 10) KBD(VK_F, CLICK, 10) KBD(VK_A, CLICK, 10) KBD(VK_ALT, UP, 10) |
これを実行すると、新規保存ウィンドウが起ち上がります。
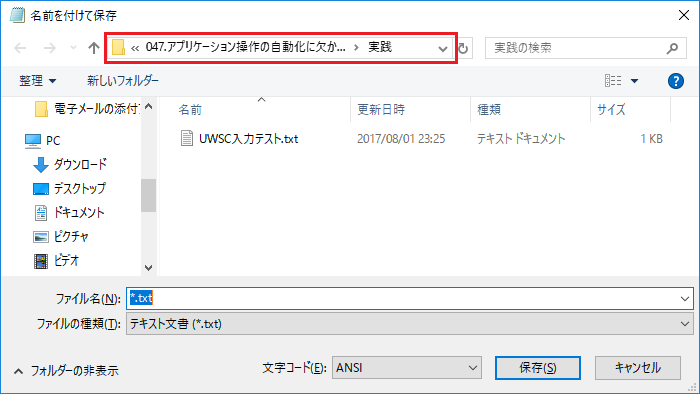
初めにファイル名を入力する欄が選択されていますので、ファイル名を入力するコマンドを書きます。ここでのファイル名は「test」とします。
KBD(VK_E, CLICK, 10)
KBD(VK_S, CLICK, 10)
KBD(VK_T, CLICK, 10)
このコマンドの説明はもう不要ですね。
次に、保存先のフォルダを決めます。「デスクトップ」に保存することを考えましょう。そのためには、上の画像の赤い枠内に保存先のフォルダ名を打ち込んでやればよいです。赤枠内を選択するには「F4」キーを押します。そして「Ctrl + A」を押して全選択をし、そこに「デスクトップ」と打ち込みます。コマンドは以下のような感じです。
KBD(VK_F4, CLICK, 10)
KBD(VK_CTRL, DOWN, 10)
KBD(VK_A, CLICK, 10)
KBD(VK_CTRL, UP, 10)
//全角漢字入力に変換
KBD(VK_KANJI, CLICK, 10)
//フォルダ名↓
KBD(VK_D, CLICK, 10)
KBD(VK_E, CLICK, 10)
KBD(VK_S, CLICK, 10)
KBD(VK_U, CLICK, 10)
KBD(VK_K, CLICK, 10)
KBD(VK_U, CLICK, 10)
KBD(VK_T, CLICK, 10)
KBD(VK_O, CLICK, 10)
KBD(VK_P, CLICK, 10)
KBD(VK_P, CLICK, 10)
KBD(VK_U, CLICK, 10)
KBD(VK_F7, CLICK, 10) //全角カタカナへ変換
すべて「KBD」コマンドなので詳しい説明は不要でしょう。真ん中あたりのコマンドで使われている「VK_KANJI」は全角漢字に変換するためのコマンドです。これは日本語とアルファベットを切り替えるときに押すキー(下の画像)を押したことになります。

では、ここまでのUWSファイルを下に示しましょう。
|
1 2 3 4 5 6 7 8 9 10 11 12 13 14 15 16 17 18 19 20 21 22 23 24 25 26 27 28 29 30 31 32 33 34 35 36 37 38 39 40 41 42 43 44 45 46 47 48 49 50 51 52 53 54 55 56 57 58 59 60 61 62 63 |
EXEC("C:\Windows\System32\notepad.exe") KBD(VK_SHIFT, DOWN, 10) //「Shift」キーを押しっぱなしにする KBD(VK_I, CLICK, 10) //「I」キーを押す KBD(VK_7, CLICK, 10) //「7」キーを押す KBD(VK_SHIFT, UP, 10) //「Shift」キーを戻す //「m sleepy」の入力 KBD(VK_M, CLICK, 10) KBD(VK_SPACE, CLICK, 10) KBD(VK_S, CLICK, 10) KBD(VK_L, CLICK, 10) KBD(VK_E, CLICK, 10) KBD(VK_E, CLICK, 10) KBD(VK_P, CLICK, 10) KBD(VK_Y, CLICK, 10) //新規保存ウィンドウの表示 KBD(VK_ALT, DOWN, 10) KBD(VK_F, CLICK, 10) KBD(VK_A, CLICK, 10) KBD(VK_ALT, UP, 10) //保存ファイル名とフォルダ名の入力 KBD(VK_T, CLICK, 10) //ファイル名↓ KBD(VK_E, CLICK, 10) KBD(VK_S, CLICK, 10) KBD(VK_T, CLICK, 10) KBD(VK_F4, CLICK, 10) //保存フォルダ欄を選択 KBD(VK_CTRL, DOWN, 10) KBD(VK_A, CLICK, 10) KBD(VK_CTRL, UP, 10) KBD(VK_KANJI, CLICK, 10) //フォルダ名↓ KBD(VK_D, CLICK, 10) KBD(VK_E, CLICK, 10) KBD(VK_S, CLICK, 10) KBD(VK_U, CLICK, 10) KBD(VK_K, CLICK, 10) KBD(VK_U, CLICK, 10) KBD(VK_T, CLICK, 10) KBD(VK_O, CLICK, 10) KBD(VK_P, CLICK, 10) KBD(VK_P, CLICK, 10) KBD(VK_U, CLICK, 10) KBD(VK_F7, CLICK, 10) //全角カタカナへ変換 //保存ボタンを押すまでエンターキーを押す KBD(VK_RETURN, CLICK, 10) KBD(VK_RETURN, CLICK, 10) KBD(VK_RETURN, CLICK, 10) KBD(VK_RETURN, CLICK, 10) KBD(VK_RETURN, CLICK, 10) //メモ帳の終了 KBD(VK_ALT, DOWN, 10) KBD(VK_F, CLICK, 10) KBD(VK_X, CLICK, 10) KBD(VK_ALT, UP, 10) |
すでに50行目までは説明しました。
その後、保存ボタンを押すためにエンターキーを何度か押しています。これは一度自分でエンターキーを押してみて何度押せばよいかを確認してから、コマンドに追加します。これで保存ウィンドウが閉じます。
最後にメモ帳を終了するため、再び「ファイル」タブを開き今度は「メモ帳の終了」項目を選択しています。
これで目的の操作はすべて完了しました。このコードを実行してうまく動作するかを確認しましょう。
おわりに
第2回から第3回にかけて、「メモ帳に文字を入力し保存する」操作を自動化しました。やっていることは手動で行う操作の通りにキーボードを押していく作業を書いていっているだけです。
ただそれだけの操作なのにやけに長いプログラムコードになりましたね。このようにコードが長くなる原因の一つは、一つのコマンドで一つのキーしか押すことができないからでしょう。「KBD」コマンドは一つのキーしか指定できません。
これをもう少しスマートに、楽にかけたらいいですよね。UWSCには一つのコマンドでいくつかのキーを連続して押すことができるコマンドが存在します。次回は、いくつかの便利なコマンドを紹介します。そして、ここで完成させたプログラムをもっとスマートに改良を行いましょう。
自動化プログラムの作成を依頼しませんか?
幣サイトでは、Windowsパソコンの自動化プログラムの作成サービスを行っています。
本サービスの特徴は、
・安価な値段
・個人から法人までどなたでも対応
・お客様の要望を全力で実現
です。
安いからといって、決して手は抜きません。
まずは、下のボタンからWindowsパソコンの自動化プログラムの作成サービスの詳細をご確認ください。
