フォルダの基本操作とオプションについて【初級編 第3回】
ファイルと同じく基本の操作を身につけよう
今回は前回第2回で行ったファイルの基本操作(コピー・移動・削除)をフォルダに対して行っていきます。また、その過程でオプションについても学んでいきましょう。
フォルダの基本操作をサクッと
まずは、フォルダの基本操作を紹介します。基本的には前章の第2回で解説したファイルに対する基本操作と変わりませんので、理解は早いでしょう。なので、ここではサクッと説明していきます。
まず、フォルダのコピーについては、「xcopy」コマンドを使います。使い方はファイルのコピーと同様で、ただ「copy」コマンドの部分を「xcopy」コマンドへ置き換えるだけです。
|
1 |
xcopy [コピー元のフォルダ] [コピー先のフォルダ] |
では例として実際にフォルダをコピーしてみましょう。まずは、プログラムからです。以下のプログラムコードを「フォルダのコピー.bat」というファイルに書き込んでください。
|
1 |
xcopy サンプルフォルダ コピーサンプルフォルダ |
もうお分かりだと思いますが、このコマンドは「サンプルフォルダ」をコピーして「コピーサンプルフォルダ」というフォルダを作成するものです。
では、コピー元のフォルダである「サンプルフォルダ」を作りましょう。もちろん実行のためのコマンドプロンプトもデスクトップから持ってきておきます。現在のファイル構成は以下のようになっています。
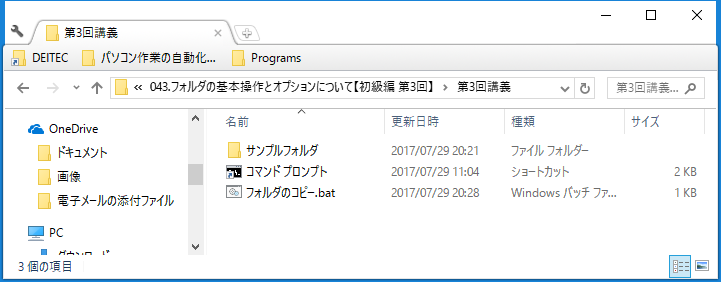
では「フォルダのコピー.bat」を実行してみましょう…と言いたいところですが、その前に絶対やっておくことがあります。それは、「サンプルフォルダ」の中に何かファイルを作成することです。ファイルは何でも構いません。空でも結構です。私の場合は「新しいテキスト ドキュメント.txt」という空ファイルを入れておきました。
では、「フォルダのコピー.bat」を実行してみましょう。コマンドプロンプトを開いて「フォルダのコピー.bat」を打ち込みエンターを押して実行します。
すると、「コピーサンプルフォルダは受け側のファイル名ですか、またはディレクトリ名ですか」という質問をされます。
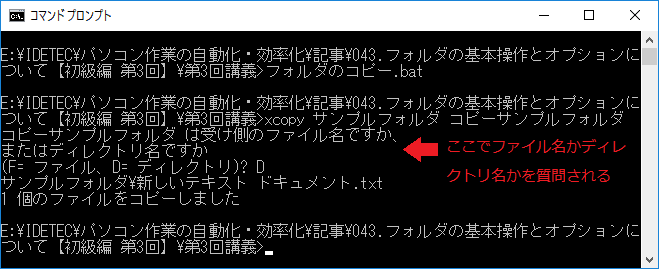
「ディレクトリ」とは「フォルダ」のことです。いまはフォルダをコピーしたいですので、「D」を入力しましょう。
すると、フォルダのコピー(コピーサンプルフォルダ)が作成されました。
さて、なぜ「サンプルフォルダ」の中に何かしらのファイルを作成したのでしょうか?それは「サンプルフォルダ」の中に何もファイルを作らず空のフォルダのまま「フォルダのコピー.bat」を実行してみると分かります。試してみましょう。
「サンプルフォルダ」の中のファイルを削除して空にします。また、「コピーサンプルフォルダ」も消しておきましょう。では「フォルダのコピー.bat」を実行してみましょう。前回と同様に「D」を入力します。
実行後、「コピーサンプルフォルダ」は作られたでしょうか。確認してみましょう。作られていないと思います。
これはなぜでしょうか。それはコピー元に指定していたフォルダ(いまは「サンプルフォルダ」)が空のフォルダだからです。ファイルが何も入っていないフォルダはコピーの対象にはなりません。これは「空なんだからコピーとる意味はないでしょ!」というWindowsコマンドプロンプト側の勝手な判断によってそのような動作をするようになっています。
オプションを使えば、コマンドの細かい動作を管理できる
では、空のフォルダをコピーすることはできないのでしょうか。もちろん、そんなことはありません。ここで活躍するのが、オプションと呼ばれるものです。言葉で説明するより、使ってみましょう。以下のプログラムコードを「フォルダのコピー2.bat」というファイルを作り書き込んでください。
|
1 |
xcopy /e サンプルフォルダ コピーサンプルフォルダ |
前のコマンドと違う部分に気付いたでしょうか?「xcopy」コマンドの後に付いている「/e」が違います。このようにコマンドの後ろに付く「/?(?には様々なアルファベットが入ります)」がオプションというものです。
オプションは本来のコマンドの動作をわずかに変化させる効果を持ちます。ここで付けた「/e」オプションはコピー元のフォルダ内に何もファイルが無くてもコピーを続行するという効果を持ちます。実際に「フォルダのコピー2.bat」を実行してみましょう。
「サンプルフォルダ」内が空であることを確認し、コマンドプロンプトで実行します。
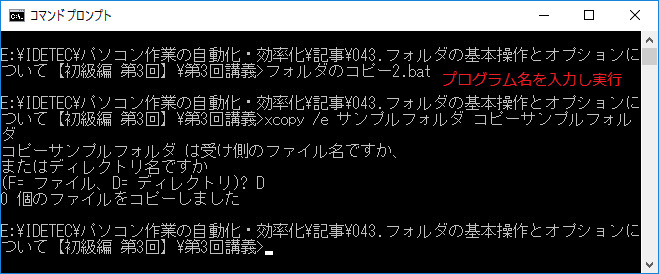
どうでしょうか。今度は「コピーサンプルフォルダ」が作成されたと思います。このように、オプションを付けることでより自分のやりたいことを実行してくれるコマンドに近づけていくことができます。
フォルダの移動と削除
前節ではフォルダのコピーコマンドを通じてオプションについて学びましたが、次はフォルダの移動と削除を覚えてしまいましょう。コマンドを覚えるだけです。
まず、フォルダの移動にはファイルの場合と同様のコマンドの「move」コマンドが使えます。フォルダの移動だけではなくフォルダの名前の変更にも使えます。以下は使い方です。ファイルの場合と全く同じですね。
|
1 |
move [移動元のフォルダ] [移動先のフォルダ] |
次は、フォルダの削除です。こちらはファイルの場合とコマンドが異なり、「rmdir」もしくは「rd」コマンドを使用します。これは”remove directory”を短く書いた形になっていますね。このようにコマンドは英語の綴りを短くしたものがよく使われています。このようにそのコマンドが略している英語を考えるとコマンドの暗記がやりやすくなりますよ。※「move」などはそのままですしね。
以下はフォルダの削除コマンド「rmdir」の使い方です。
|
1 |
rmdir [削除したいフォルダ] |
一つのコマンドにオプションはたくさんある
今回の学習のメインはオプションについてです。上記したように、コマンドにオプションを付けることによってコマンドの挙動を少し変化させることができます。オプションはほとんどのコマンドにそれぞれ用意されていますし、一つのコマンドにいくつも用意されています。
例えば、ここまでに紹介した「copy」、「xcopy」、「move」、「del」、「rmdir」コマンドにはたくさんのオプションが用意されています。すべてをこの場で説明していたら、キリがありませんし、すべてを今覚える必要もありません。自分がプログラムを作っていて、「こんなオプションが用意されていないかな?」と思ったときに調べればよいのです。
参考までにどんなオプションが用意されているか一覧を見たいという方は「Windowsコマンドプロンプト オプション一覧表」をご覧ください。コマンドの一覧から知りたいコマンドをクリックすると、そのコマンドのオプション一覧を確認することができます。
おわりに
今回はフォルダのコピー・移動・削除方法を説明していく中で、オプションについて学習しました。このオプションをうまく使えば、自動化プログラムの作成が非常にスムーズになりますよ。
次回は、引数(ひきすう)という機能について学習します。引数を使えば、自動化プログラムの実行時にユーザーが処理対象を選べるようになるため、イチイチプログラムを変更する必要がなくなるというメリットがあります。
いまは「何を言ってるんだ?」という感じかもしれませんが、とにかく便利で使わない手はないほどですので、是非期待していてください。
【初級編 第4回】引数を使ってプログラムをより汎用的にしよう>>
自動化プログラムの作成を依頼しませんか?
幣サイトでは、Windowsパソコンの自動化プログラムの作成サービスを行っています。
本サービスの特徴は、
・安価な値段
・個人から法人までどなたでも対応
・お客様の要望を全力で実現
です。
安いからといって、決して手は抜きません。
まずは、下のボタンからWindowsパソコンの自動化プログラムの作成サービスの詳細をご確認ください。
