連番を付けた複数フォルダを一瞬で作成する
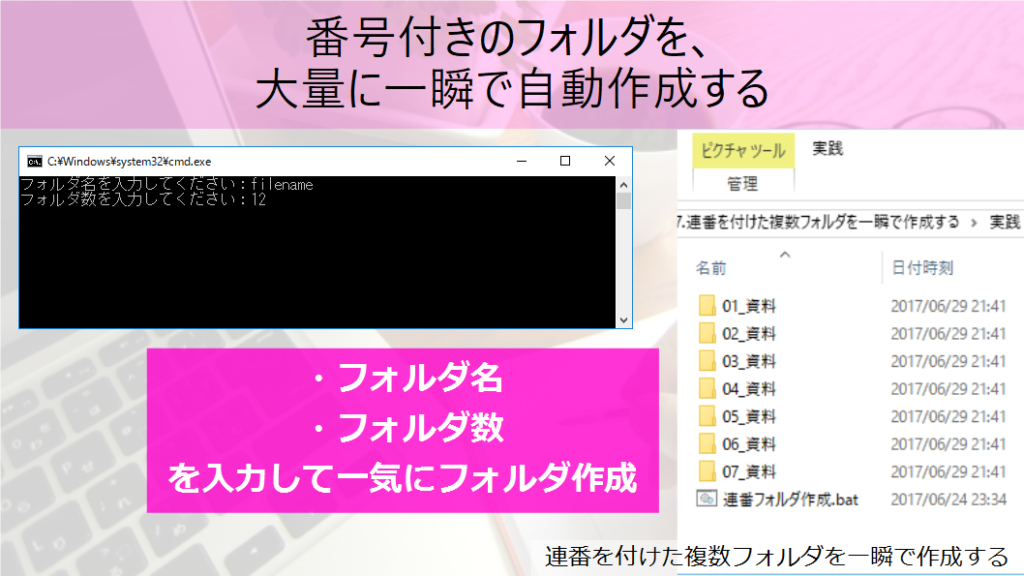
名前が同じフォルダを連番を付けて大量に作成
「連番を付けた複数ファイルを一瞬で作成する」では、連番を付けた大量のファイルを一瞬で作成するパソコンの自動化を紹介しました。
ここでは、ファイルではなくフォルダに関して同様のことを行えるようにしていきます。前回と同様にバッチファイルというものを使っていきますが、インストールなど面倒な前準備は一切必要ありませんよ。
・フォルダを自動で作成する方法が知りたい人
【ここでは、こんな自動化ができる!を動画で説明】
3分でできる複数フォルダ作成の自動化
では、3分で動画のように一瞬でフォルダを作れる環境を整えていきましょう。
まずは、作業するフォルダを決めます。どこでも構いません。テスト用に適当なフォルダを作成してもオッケーです。作業フォルダを決めたらそこへWindowsエクスプローラーで移動します。私の場合は下の画像の場所にしました。
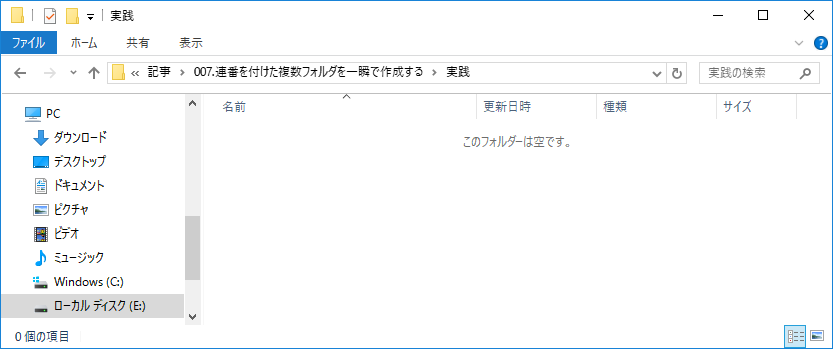
この中に、「連番フォルダ作成.bat」というファイルを作成します。「右クリック」→「新規作成」→「新規テキスト ドキュメント」です。

作成したら、このファイルを開きます。…がダブルクリックは利きません。ファイル上で「右クリック」から「編集」を選択して開いてください。
このファイルの拡張子をみると「.bat」となっていますが、これがバッチファイルというファイルの種類です。このバッチファイルは特殊なファイルでダブルクリックでは中を開くことができないのです。ダブルクリックはこのファイルの実行を意味しますが、その意味は後程分かります。
さて、ファイルを開くとメモ帳が立ち上がっていると思います。この中に、以下のコードを書き込みましょう。
|
1 2 3 4 5 6 7 8 9 10 11 12 13 14 |
@echo off set /p filename="フォルダ名を入力してください:" set /p number="フォルダ数を入力してください:" setlocal enabledelayedexpansion for /l %%n in (1,1,%number%) do ( set num=0%%n set num=!num:~-2,2! mkdir !num!_%filename% ) endlocal |
書き込んだら保存して、ファイルを閉じます。
これで準備は整いました。「連番フォルダ作成.bat」を実行します。実行とは先ほど中に記述したコードを順に読み込み、その指示に従ってパソコンを操作することです。実行にはダブルクリックします。
すると、
ファイル数
の順番で入力を求められるでしょう。
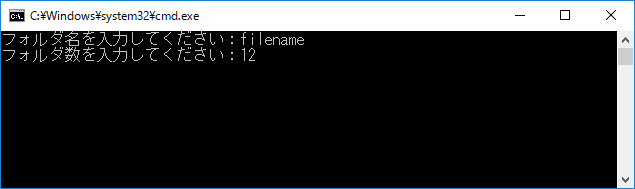
適当に入力して、エンターキーを押すと、フォルダ内に複数のフォルダが出来上がっているでしょう。
そのフォルダ名の先頭には連番が付け加えてあるはずです。
バッチファイルのコードを少し解説
「連番フォルダ作成.bat」に書き込んだコードについて、少しだけ解説しておきます。自分なりに編集するときのヒントになるかもしれません。
|
1 2 3 4 5 6 7 8 9 10 11 12 13 14 |
@echo off set /p filename="フォルダ名を入力してください:" set /p number="フォルダ数を入力してください:" setlocal enabledelayedexpansion for /l %%n in (1,1,%number%) do ( set num=0%%n set num=!num:~-2,2! mkdir !num!_%filename% ) endlocal |
3, 4行目はユーザーから「フォルダ名」と「フォルダ数」の入力を受け付けています。
8~12行目の「for」はその中に書いたコードを繰り返すループ文と呼ばれるものですが、ユーザーが指定した回数だけループを回しフォルダを作成しています。
「for」ループの中の「set」コマンドですが、これはファイルの先頭に付ける数字を作成している場所です。普通に作ってしまうと、
となるのですが、今は、
としたいので、少し複雑な方法をとっています。
その後の「mkdir」から始まるコマンドで新規をフォルダを作っています。
おわりに
ここでは、一度に大量のフォルダを作成するパソコンの自動化方法を紹介しました。同様のことが、ファイルに関しても可能です。「連番を付けた複数ファイルを一瞬で作成する」をご覧ください。
自動化プログラムの作成を依頼しませんか?
幣サイトでは、Windowsパソコンの自動化プログラムの作成サービスを行っています。
本サービスの特徴は、
・安価な値段
・個人から法人までどなたでも対応
・お客様の要望を全力で実現
です。
安いからといって、決して手は抜きません。
まずは、下のボタンからWindowsパソコンの自動化プログラムの作成サービスの詳細をご確認ください。
