iMacros使い方入門講座【第2回】:iMacrosを起動してみよう

iMacrosをインストール
まずは、iMacrosをWebブラウザにインストールします。お使いのブラウザによってインストール方法が若干異なりますので、「iMacros for Chrome」や「iMacros for firefox」で検索して、インストールしましょう。インストールに関しては、
が参考になります。
ともかく、ブラウザの右上に
.bmp)
というアイコンがつけばインストール成功です。
iMacrosを使ってみる
まずは起動してみよう
上で示したiMacrosのアイコン「![]() 」をクリックします。これはFireFoxの場合です。他のブラウザでは起動方法が異なるかもしれません。
」をクリックします。これはFireFoxの場合です。他のブラウザでは起動方法が異なるかもしれません。
通常のブラウザ画面の左側にiMacrosを使用するためのウィンドウが追加されました。これもブラウザによって異なるようで、メインのブラウザと一体化するものもある場合もあるようです。 iMacrosは、左側のサイドバー様々なボタンで制御します。
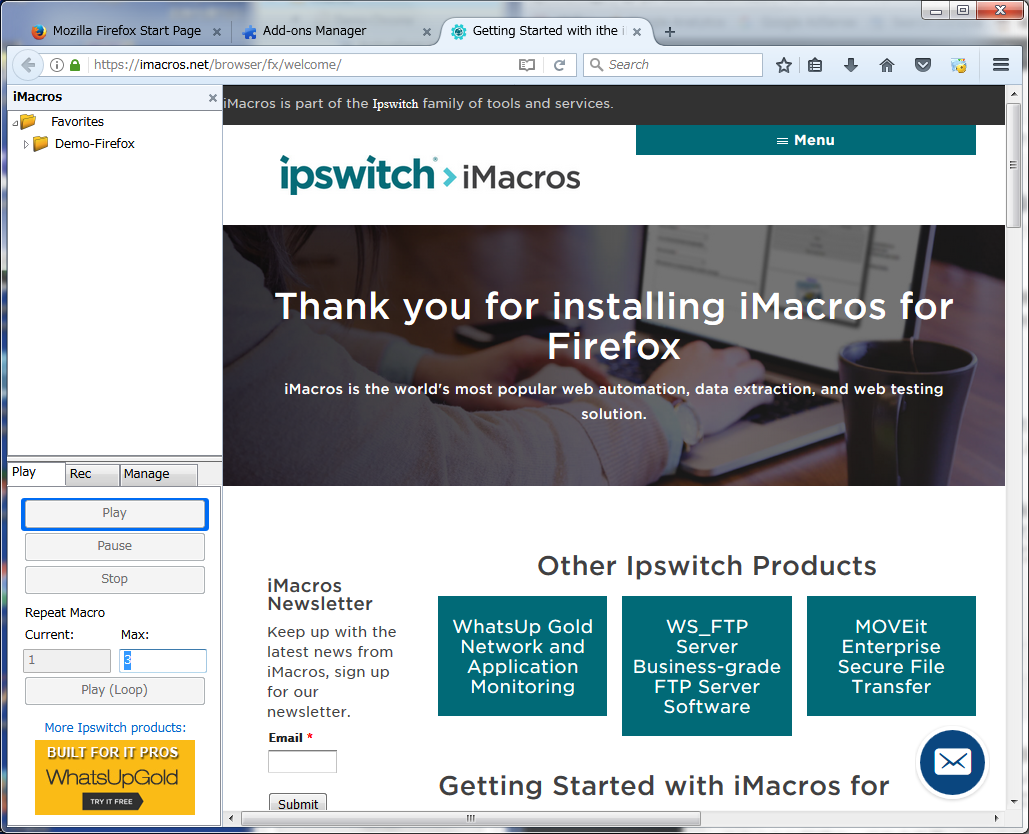
iMacrosのサイドバーは2つの部分に分かれています。上半分には、iMacrosのすべてのマクロプログラムがツリー上に表示されます。「.iim」または「.iimx」(暗号化されたマクロ)の拡張子を持つファイルがiMacrosのマクロプログラムです。
サイドバーの下半分は、再生、記録、編集の3つのタブで構成されています。名前のとおり、[再生]タブにはマクロを再生するためのコントロールボタンがついており、[記録]タブにはマクロを記録するコントロールボタンが、[編集]タブではマクロの編集、オプションの変更、ヘルプの表示ができます。
マクロを記録しよう
iMacrosはWebページとの対話的に操作を記録することができます。どういうことかと言うと、 iMacrosは、ユーザがWebサイトのボタンをクリックしたり、入力フォームに入力した操作を記録し、それらを”TAGコマンド”という形式に変換して記録しておくことができるということです。
このような記録モードをこのiMacros入門講座では使っていくのですが、iMacrosにはさまざまな記録モードがあります。以下に記録モードの種類を示します。
1.自動モード
2.エキスパートモード
3.ダイレクトスクリーンモード
はじめのうちは自動モードを選択しておきましょう。iMacrosが自動でサイトの各要素が持つさまざまな属性(ID、NAME、Text、HREFなど)を調べ、最適と思われる属性を自動で選択してくれます。
設定が自動モードになっているかを確認しましょう。記録モードを選択するには、左のiMacrosレコードウィンドウから「Rec」タブを選択し、「Record options」をクリックします。
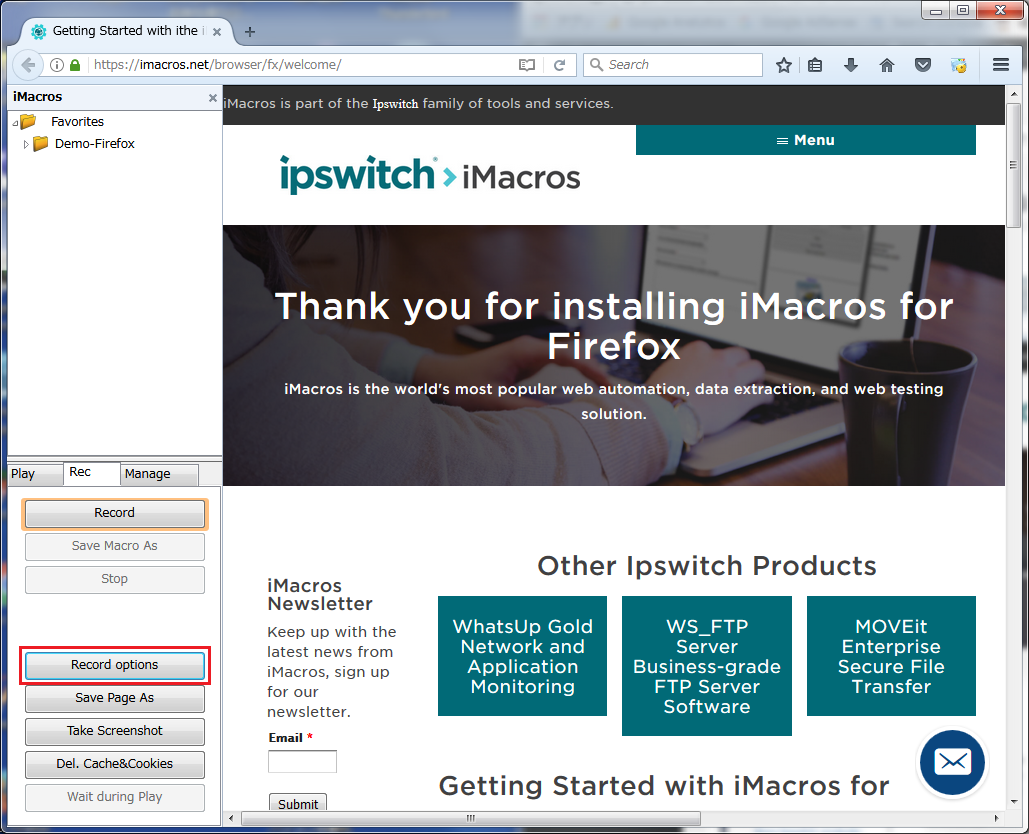
すると、下の画像のようなウィンドウが起動します。
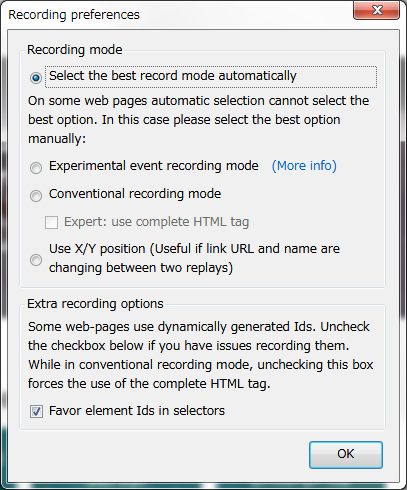
上の画像のように、「Select the best …」にチェックが入っていればオッケーです。
これで、iMacrosを使う環境が整いました。次回からiMacrosを使って実際の使い方を学んでいきましょう。
>> iMacros使い方入門講座【第3回】:iMacrosのマクロを記録しよう
自動化プログラムの作成を依頼しませんか?
幣サイトでは、Windowsパソコンの自動化プログラムの作成サービスを行っています。
本サービスの特徴は、
・安価な値段
・個人から法人までどなたでも対応
・お客様の要望を全力で実現
です。
安いからといって、決して手は抜きません。
まずは、下のボタンからWindowsパソコンの自動化プログラムの作成サービスの詳細をご確認ください。
