ファイルのコピー・移動・削除の自動化【初級編 第2回】
ファイル操作の基本であるコピー・移動・削除の自動化プログラムを作る
ここでは、ファイルに対して、普段最も頻繁に行っているであろうコピー、移動、そして削除に関する自動化プログラムを作成していきます。ファイル操作の基本となるコマンドが登場しますので、しっかりと確認しましょう。
実際にプログラムを作ってみよう、まずはファイルのコピーから
では、さっそくですが、実際にプログラムを作ってみましょう。まずはファイルをコピーするプログラムからです。以下のプログラムを新規作成したファイルに書き込んでください。そのファイル名は「ファイルのコピー.bat」としましょう。
|
1 |
copy ファイル.txt コピーファイル.txt |
これで、「ファイル.txt」ファイルを「コピーファイル.txt」ファイルへコピーするという意味を持ちます。一般的に表現すると以下のようになります。
|
1 |
copy [コピー元のファイル] [コピー先のファイル] |
[コピー元のファイル]はこのコマンドが実行される時には既に存在している必要があります。一方、[コピー先のファイル]はまだファイルが存在していなくても構いません。同名のファイルが既に存在している場合は、それを上書きしてしまいますので、注意が必要です。
では、「ファイルのコピー.bat」を実行してみましょう。同じフォルダに「ファイル.txt」を作成します。空のファイルで構いません。※空の新規ファイルを作成するには「右クリック」から「新規作成」を選択し、「テキスト ドキュメント」をクリックします。
「ファイルのコピー.bat」を実行するにはどうしたらよかったでしょうか?前回の第1回講義で学びました。デスクトップの「コマンドプロンプト」をプログラムがある場所にコピーしてきます。今のフォルダのファイル構成は下の画像のようになっているはずです。
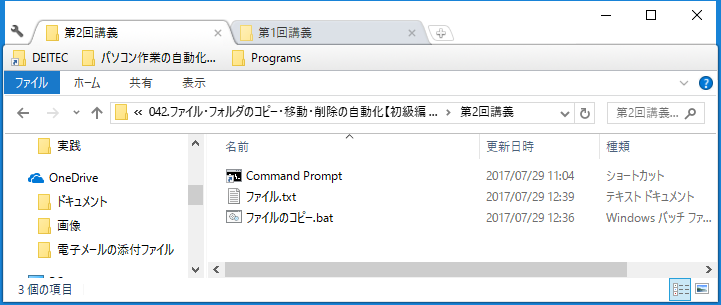
開きます。そして、そこに「ファイルのコピー.bat」と打ち込んで、エンターを押しましょう。
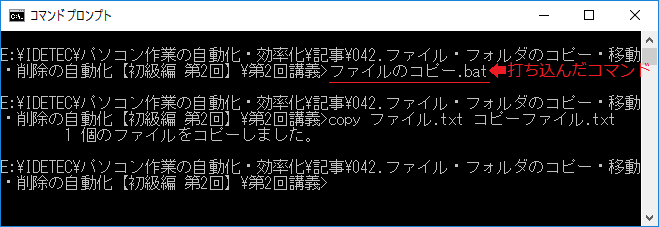
すると、「1個のファイルをコピーしました。」と表示されるはずです。
では、フォルダの中を確認してみましょう。
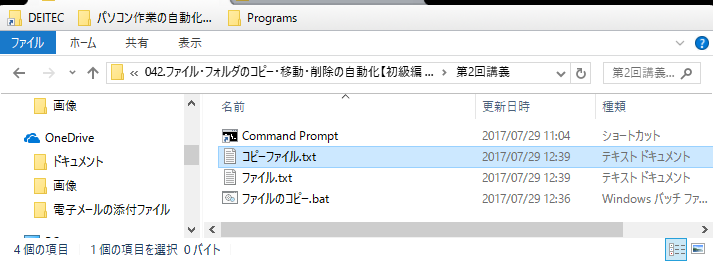
「コピーファイル.txt」ファイルが作成されていることが分かります。これでコピーが完了しました。
では、コピー元である「ファイル.txt」ファイルが存在しなかったらどうなるでしょうか?「ファイル.txt」ファイルを削除して、もう一度「ファイルのコピー.bat」を実行してみます。すると、以下の画像のような警告が表示されました。
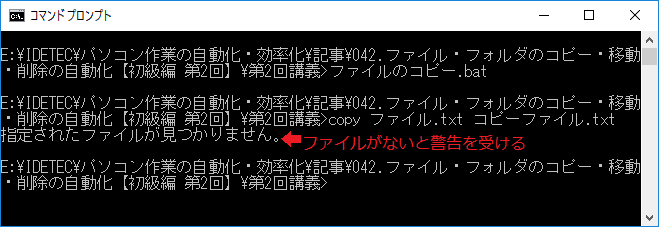
「指定されたファイルが見つかりません。」と出ています。当然、コピーファイルも作成されていません。
ファイルの移動も同じ構文で覚えよう
続いて、ファイルの移動と削除に関してです。これも「copy」コマンドと同じ構文で覚えてしまいましょう。違うのは先頭のコマンドだけです。つまり、
|
1 |
move [移動元のファイル] [移動先ファイル] |
とします。
例えば、「ファイル.txt」というファイルを移動したいときは、以下のようなプログラムコードになります。このコードを「ファイル移動.bat」というファイルに書き込んで保存してください。
|
1 |
move ファイル.txt 移動ファイル.txt |
では、コマンドプロンプトを開き「ファイル移動.bat」と打ち込んで実行してみましょう。

これで、「ファイル.txt」が「移動ファイル.txt」という名前のファイルに移動したということになります。しかし、ここで違和感を覚える人もいるかもしれません。この操作は移動というより名前の変更ではないかと…。その通りです!ファイルを別の名前のファイルに移動するとうことは、ファイルの名前が変わったということと同意です。
ファイルを別のフォルダにそのままの名前で移動するという、いわゆる本来の移動操作もこの「move」コマンドで行えます。やってみましょう。まずは移動元のファイルが存在するフォルダを作ります。「移動元フォルダ」というフォルダを作ってください。
その中に、「ファイル2.txt」ファイルを作ります。このファイルをプログラムを実行させるフォルダに移動させてみましょう。「ファイル移動.bat」があるフォルダに「ファイル移動2.bat」というファイルを作り、中に以下のコードを記述します。
|
1 |
move .\移動元フォルダ\ファイル2.txt .\移動ファイル2.txt |
※「\」は「\」のことです。メモ帳上にコピー&ペーストすれば自動で「\」に変わるでしょう。
ここで、「.\移動元フォルダ\ファイル2.txt」の部分に注目です。ファイル名「ファイル2.txt」だけでなく、フォルダ名まで指定していることに注目してください。「.\移動元フォルダ\」の部分です。「.\」がこのフォルダという意味で、「.\移動元フォルダ\」はこのフォルダの中の「移動元フォルダ」の中という意味です。その中の「ファイル2.txt」ファイルを現在のフォルダの中に「移動フォルダ2.txt」として移動しました。
「ファイル移動2.bat」を実行後、フォルダを確認してください。「移動元フォルダ」からは「ファイル2.txt」が無くなり、現在のフォルダに「移動フォルダ2.txt」が新しくできているはずです。
また、ファイル名を変更する必要がなく、そのままのファイル名で移動させたい場合は移動先のファイル名を指定せずにフォルダだけを指定してあげればよいです。下のコードは「移動元フォルダ」内の「ファイル2.txt」を現在のフォルダへ移動します。ファイル名はそのままです。
|
1 |
move .\移動元フォルダ\ファイル2.txt .\ |
ファイルの削除には「del」コマンドを使おう
最後にファイルの削除を学びましょう。これには「del」コマンドの後に削除したいファイル名を指定します。
|
1 |
del [削除したいファイル] |
前のコピーコマンド「copy」や移動コマンド「move」とは少し異なり、コマンド後にはファイルを1つしか指定しません。
例えば、先ほどの「ファイル2.txt」ファイルを削除するには、
|
1 |
del ファイル2.bat |
とします。このコードを「ファイルの削除.bat」の中に記述して実行してみましょう。
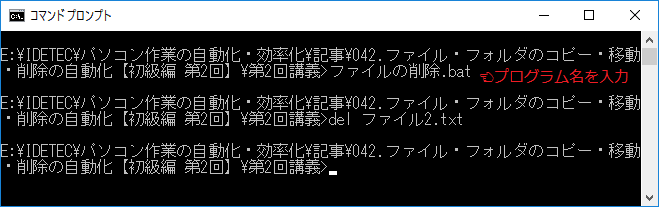
これで「ファイル2.txt」は削除されました。
おわりに
今回学んだことをまとめましょう。ファイルのコピー・移動・削除でしたね。以下に一般的な使い方をもう一度示します。
【ファイルのコピー】
|
1 |
copy [コピー元のファイル] [コピー先のファイル] |
【ファイルの移動】
|
1 |
move [移動元のファイル] [移動先ファイル] |
【ファイルの削除】
|
1 |
del [削除したいファイル] |
「del」コマンドだけが指定するファイル数は一つだけでした。また、ファイルの移動はファイル名の変更にも使用させることを覚えておきましょう。
次回は、ファイルではなくフォルダに関する操作の自動化方法を学びながら、引数(ひきすう)とオプションについても説明していきます。
<<【初級編 第1回】パソコン作業の自動化に適したパソコン環境を整える
【初級編 第3回】フォルダの基本操作とオプションについて>>
自動化プログラムの作成を依頼しませんか?
幣サイトでは、Windowsパソコンの自動化プログラムの作成サービスを行っています。
本サービスの特徴は、
・安価な値段
・個人から法人までどなたでも対応
・お客様の要望を全力で実現
です。
安いからといって、決して手は抜きません。
まずは、下のボタンからWindowsパソコンの自動化プログラムの作成サービスの詳細をご確認ください。
