パソコン作業の自動化に適したパソコン環境を整える【初級編 第1回】
自動化プログラムの作成を気持ちよく行うために
本格的に自動化プログラムの作成を行う前に、まずは自動化プログラムの開発環境から整えていきましょう。パソコンで気持ちよく作業するコツは「めんどくさいなぁ」となるべく思わないような使い方をすることです。
そのためには、自分がよく行う作業に合わせて使用環境を快適にすることが重要です。ここでは、パソコン作業の自動化を行うにあたって、できるだけ面倒と感じないように開発環境を整えていきます。
世界一簡単なプログラムを実行するところから始めよう
本格的なプログラムはまだ作っていきませんが、パソコン環境を整える上で何かサンプルプログラムがあった方が都合がよいです。ということで、世界一簡単なプログラムを初めに作成しましょう。
第0回でも述べたように、入門編で扱う自動化プログラムはWindowsコマンドプロンプトというWindowsにデフォルトで搭載されているプログラムです。Windowsユーザーであれば既に使える環境にありますので、何もインストールする必要はありません。
まずは作業フォルダを決めます。どこでもよいので、「第1回講義」というフォルダを作成しましょう。そして、その中に「サンプルプログラム.bat」というファイルを作ります。ファイルの新規作成には「右クリック」から「新規作成」を選び「テキスト ドキュメント」をクリックしましょう。
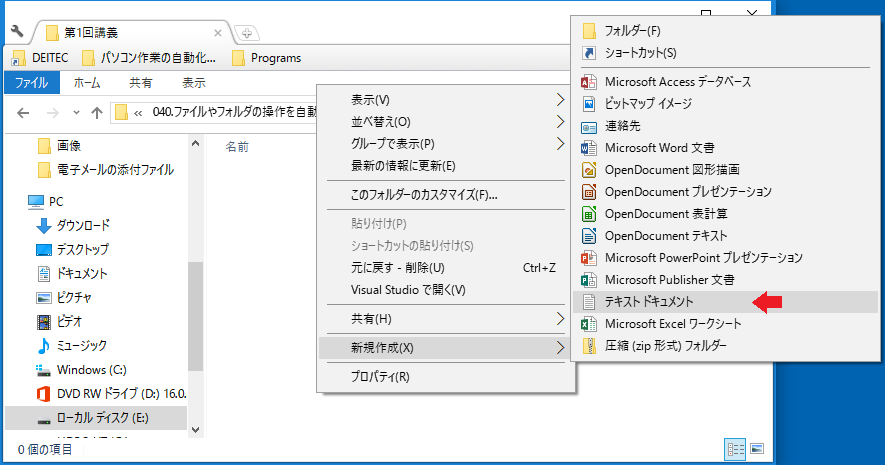
ところで、ファイルの拡張子は見えていますか?拡張子とは「.txt」や「.bat」などファイル名の後ろについた「.」以下の文字です。まだ見えないという方は、まずは「ファイルの拡張子を表示する設定」から設定をお願いします。設定は1分以内に終わりますので安心してください。
その中に以下のプログラムコードを書き込みます。ただし、この「.bat」と付いたファイルはダブルクリックでは開きません。開くときはファイルを「右クリック」して「編集」を選びましょう。すると、メモ帳が起ち上がりますのでそこに書き込みます。
|
1 |
echo 第1回 パソコン自動化レッスン |
「echo」はこのコマンドの右側に書かれた文字を出力するというコマンドです。どこに出力するかというと、あとに出力するコマンドプロンプト画面と呼ばれる画面になります。ここでは、気にせずに先へ進みましょう。
ところで、ファイルをダブルクリックする操作はファイルを開くのではなく別の意味を持ちます。それは、ファイル内に書かれたプログラムの実行です。後にプログラムを作ったら、この実行という行為が必要になります。ここでは、通常のファイルと違い「.bat」ファイルというのはダブルクリックではファイルは開けないと覚えておきましょう。
さて、コードを書き込んだら保存して閉じます。次に、このプログラムを実行してみましょう。実行にはいくつか方法があります。既に述べたダブルクリックもその一つですが、まずは一番一般的なコマンドプロンプト画面による実行方法をマスターしましょう。
Windows10の方は左下の「ここに入力して検索」と書かれた検索バーに「コマンド プロンプト」と入力してください。Windows7の方は左下のスタートボタンを押すと検索バーが表示されるので、そこに「コマンド プロンプト」と入力します。
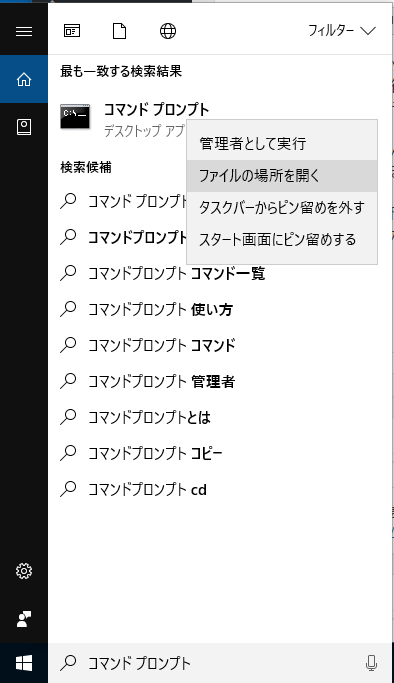
コマンドプロンプトというアプリケーションが見つかるはずなので、それを「右クリック」しましょう。そして、「ファイルの場所を開く」を選択します。すると、「コマンドプロンプト」が入っているフォルダが開くので、コマンドプロンプトをコピーしましょう。選択状態で「Ctrl + C」を押すか、「右クリック」から「コピー」を選びます。
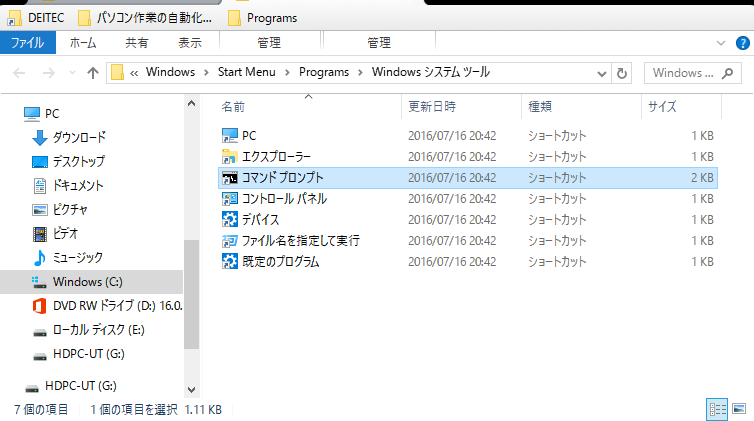
それをデスクトップに張り付けましょう。これでコマンドプロンプトへのショートカットアイコンができました。プログラム実行時にはプログラムと同じ場所にこのコマンドプロンプトを置くことになりますが、これで今後はこのデスクトップから実行したいプログラムがあるフォルダへコマンドプロンプトアイコンをコピーすればよいということになります。
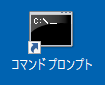
ここで、少しこのショートカットアイコンの設定を変更します。アイコンを「右クリック」して「プロパティ」を選択してください。以下のようなウィンドウが現れるので、その作業フォルダーの欄を空欄にします。
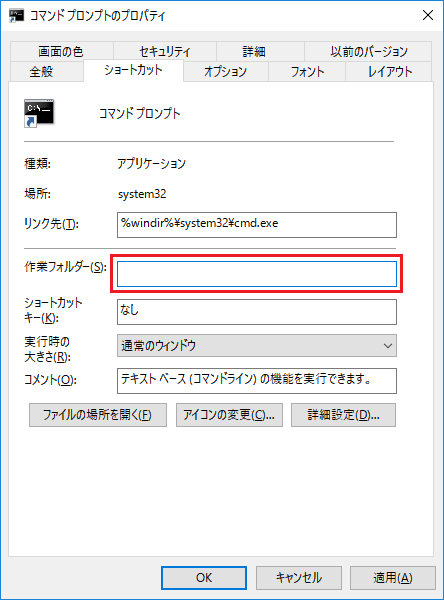
赤枠内を空欄にしたら「適用」を押して閉じます。これで設定は完了です。ではこのアイコンを再びコピーして、「サンプルプログラム.bat」プログラムがある場所へ移動します。以下の画像のような感じです。
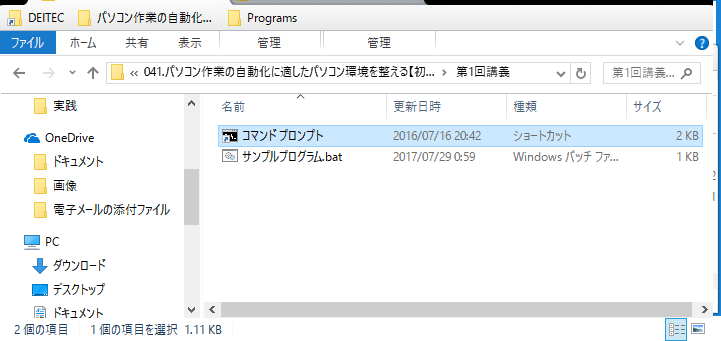
これで、プログラムを実行する準備が整いました。「コマンドプロンプト(Command Prompt)」をダブルクリックして開きましょう。下の画像のように黒い画面が現れると思います。これがコマンドプロンプト画面です。
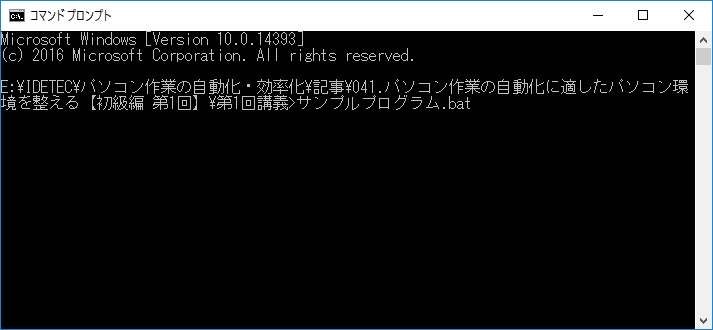
ここに「サンプルプログラム.bat」とプログラム名を打ち込んでください。その後、エンターを押します。

上の画像の赤い矢印で示した部分のように「第1回 パソコン自動化レッスン」と表示されたでしょうか?表示された方は成功です。
うまく表示されなかった人は、以下の2点をチェックしてみてください。
- コマンドプロンプトのプロパティで「作業フォルダー」の欄は空白になっているか。なっていなかった場合は、空白にした後、一度コマンドプロンプト画面を閉じて再度開いてから実行してください。
- 「サンプルプログラム.bat」の中のコードは正しく入力されているか。
さて、プログラムを実行するまでの一連の流れをまとめましょう。
- プログラム(仮)を作成する
- デスクトップのコマンドプロンプトをプログラムの場所へ持ってくる
- コマンドプロンプトを開き、プログラムを実行する
- 結果を見て思うように動かない部分を修正する
- 「3.コマンドプロンプトを開き、プログラムを実行する」に戻る
※1と2はどちらが先でも構いません。
これがプログラム作成から実行までの一番基本的な流れになります。「パソコン作業の自動化に適したパソコン環境を整える 【中級編】」で紹介しますが、プログラムの実行方法は他にもあり、行いたい作業によって実行方法を変更したりします。しかし、ここで学んだ実行方法が最も丁寧なものでありプログラムが正しく動いているかを確認するには一番有用な方法です。初めの内はこの実行方法を使うことをお勧めします。
おわりに
第1回目の講義である今回は簡単なプログラムを実行することを通じて、
- パソコンの自動化プログラムの作成に適した環境を構築
- プログラムの作成から実行までの一連の流れを確認
しました。ここで学んだことはこれから先を学ぶための必須事項です。
次回の第2回講義では、実際にファイルを操作するプログラムを作って、実行させてみましょう。
<<【初級編 第0回】ファイルやフォルダの操作を自動化したい人向けの自動化講座
自動化プログラムの作成を依頼しませんか?
幣サイトでは、Windowsパソコンの自動化プログラムの作成サービスを行っています。
本サービスの特徴は、
・安価な値段
・個人から法人までどなたでも対応
・お客様の要望を全力で実現
です。
安いからといって、決して手は抜きません。
まずは、下のボタンからWindowsパソコンの自動化プログラムの作成サービスの詳細をご確認ください。
