パスワードをワンボタンで瞬時に入力

面倒なパスワード入力はショートカットキーを使って一瞬で
みんさんはパソコン作業中に、色々なサイトで何度も要求されるパスワードの入力を面倒に感じたことはありませんか?メールアウカウントへのログイン、宿サイト、口座残高のチェック、…数えるとキリがないくらい、何度も何度も来る日も来る日もパスワードを入力し続けていました。
そんな面倒な作業から抜け出したい方には必見のパソコン自動化テクニックを紹介します。一瞬でパスワードの入力が行えるようになりますよ。
・ショートカットキーの設定方法を知りたい人
・UWSCのいろんなテクニックを知りたい人
【ここでは、こんな自動化ができる!を動画で説明】
ショートカットキーで瞬時にパスワードを入力
では、さっそくあなたのパソコンでもパスワードを瞬時に入力できるように、環境を整えていきます。まず、UWSCというソフトをインストールしましょう。これはパソコンの自動化には必須のソフトですので、インストールしておいて間違いないです。まだインストールしていない人は「UWSCのインストール」の説明を参考にインストールしておきましょう。
インストールが完了したら、環境作りを行う場所を作りましょう。新しくフォルダを作ります。どこに作ってもオッケーです。私は以下の場所で作業を行うことにしました。
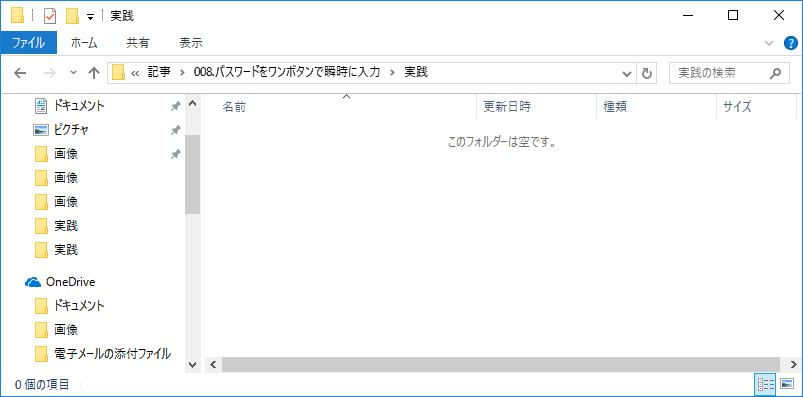
ここに、新規テキストファイルを作成します。そして、このファイルの名前を「パスワード入力uwsc作成.bat」としましょう。
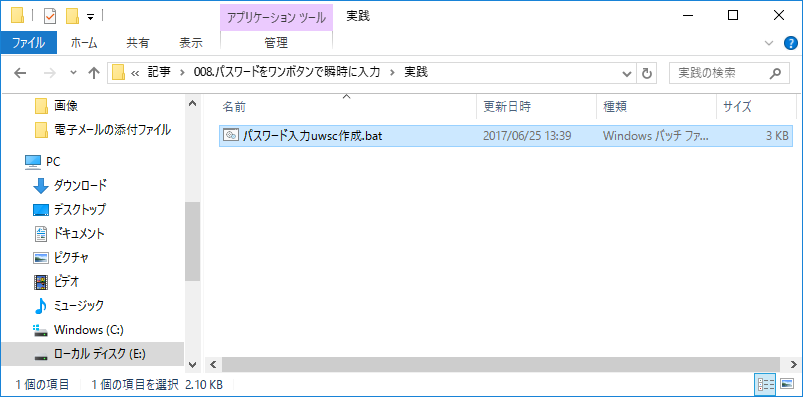
これは、パスワードを自動入力するUWSCプログラムを自動で作成するためのバッチファイルとなります。
この中に、以下の内容を書き込みます。※ファイルを「右クリック」→「編集」で開いてください。
|
1 2 3 4 5 6 7 8 9 10 11 12 13 14 15 16 17 18 19 20 21 22 23 24 25 26 27 28 29 30 31 32 33 34 35 36 37 38 39 40 41 42 43 44 45 46 47 48 49 50 51 52 53 54 55 56 57 58 59 60 61 62 63 64 65 66 67 68 69 70 71 72 73 74 75 76 77 78 79 80 81 82 83 84 85 86 87 88 89 90 |
@echo off set /p password="設定したいパスワード:" if exist パスワード入力.uws del パスワード入力.uws echo WHILE TRUE >> パスワード入力.uws echo FUKIDASI^("パスワードを入力したい場所をクリックしてください",100,100,0,10^) >> パスワード入力.uws echo IFB GETKEYSTATE^(VK_LBUTTON^) >> パスワード入力.uws echo BREAK >> パスワード入力.uws echo ENDIF >> パスワード入力.uws echo WEND >> パスワード入力.uws echo. >> パスワード入力.uws setlocal enabledelayedexpansion set i=0 :loop set char=!password:~%i%,1! if not "!char!" == "" ( rem 数字の場合 for %%i in (1 2 3 4 5 6 7 8 9 0) do ( if "!char!"=="%%i" ( echo KBD^(VK_!char!, CLICK, 50^) >> パスワード入力.uws echo. >> パスワード入力.uws ) ) rem 小文字の場合 for %%i in (a b c d e f g h i j k l m n o p q r s t u v w x y z) do ( if "!char!"=="%%i" ( echo KBD^(VK_!char!, CLICK, 50^) >> パスワード入力.uws echo. >> パスワード入力.uws ) ) rem 大文字の場合 for %%i in (A B C D E F G H I J K L M N O P Q R S T U V W X Y Z) do ( if "!char!"=="%%i" ( echo KBD^(VK_SHIFT,DOWN, 50^) >> パスワード入力.uws echo KBD^(VK_!char!, CLICK, 50^) >> パスワード入力.uws echo KBD^(VK_SHIFT,UP, 50^) >> パスワード入力.uws echo. >> パスワード入力.uws ) ) rem 記号の場合 if "!char!"=="^!" ( echo KBD^(VK_SHIFT,DOWN, 50^) >> パスワード入力.uws echo KBD^(VK_1, CLICK, 50^) >> パスワード入力.uws echo KBD^(VK_SHIFT,UP, 50^) >> パスワード入力.uws echo. >> パスワード入力.uws ) if "!char!"=="#" ( echo KBD^(VK_SHIFT,DOWN, 50^) >> パスワード入力.uws echo KBD^(VK_3, CLICK, 50^) >> パスワード入力.uws echo KBD^(VK_SHIFT,UP, 50^) >> パスワード入力.uws echo. >> パスワード入力.uws ) if "!char!"=="$" ( echo KBD^(VK_SHIFT,DOWN, 50^) >> パスワード入力.uws echo KBD^(VK_4, CLICK, 50^) >> パスワード入力.uws echo KBD^(VK_SHIFT,UP, 50^) >> パスワード入力.uws echo. >> パスワード入力.uws ) if "!char!"=="%%" ( echo KBD^(VK_SHIFT,DOWN, 50^) >> パスワード入力.uws echo KBD^(VK_5, CLICK, 50^) >> パスワード入力.uws echo KBD^(VK_SHIFT,UP, 50^) >> パスワード入力.uws echo. >> パスワード入力.uws ) if "!char!"=="&" ( echo KBD^(VK_SHIFT,DOWN, 50^) >> パスワード入力.uws echo KBD^(VK_6, CLICK, 50^) >> パスワード入力.uws echo KBD^(VK_SHIFT,UP, 50^) >> パスワード入力.uws echo. >> パスワード入力.uws ) set /a i+=1 goto loop ) endlocal echo パスワードを設定しました。 pause |
なにやら、ごちゃごちゃとコードが書いてありますが、これを理解する必要はありません。とにかくコピー&ペーストで「パスワード入力uwsc作成.bat」に書き込んで、保存し閉じます。
次に、「パスワード入力uwsc作成.bat」をダブルクリックしましょう。これは、このファイル(バッチファイルと呼ぶ)を実行するということです。すると、以下のような黒い画面が現れるはずです。
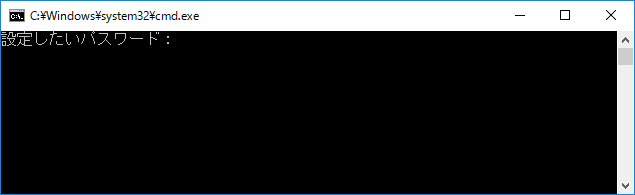
ここに、自動入力したいパスワードを入力してください。ただし、使えるのはアルファベットの大文字・小文字、数字、および記号(!, #, $, %, &)です。ここでは、例として以下のように設定してみます。
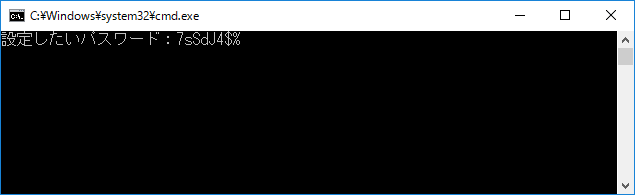
設定したら、エンターを押してください。「パスワードを設定しました。」と表示され、もう一度エンターキーを押して終了です。
すると、フォルダに「パスワード入力.uws」というファイルが作成されているはずです。これが、パスワード自動入力のためのuwscプログラムファイルとなります。出来上がった「パスワード入力.uws」は、
の下に入れて置きましょう。このフォルダがまだない方は「UWSCプログラムをどこからでも呼び出せるようにする」を参照して作成してください。この作業はいつでもどこからでもUWSCを実行することができるようにするためのものです。
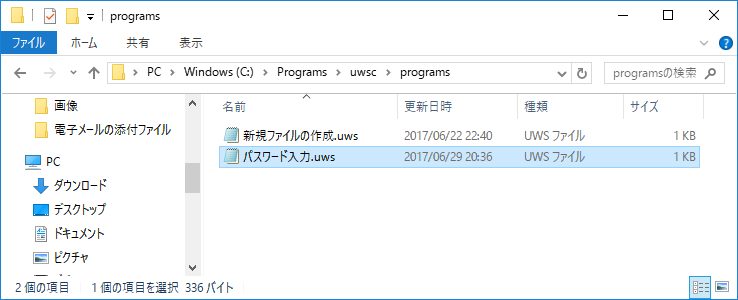
次に、ダウンロードした「uwsc」フォルダを置いた場所へ移動します。私の場合は以下の場所です。
※最後の「uwsc5302」はダウンロードしたバージョンによって数字が異なるかもしれません。
そこで、「UWSC.exe」のショートカットを作成します(「右クリック」→「ショートカットの作成」)。名前は「UWSC_パスワード自動入力.exe」にしておきましょう。
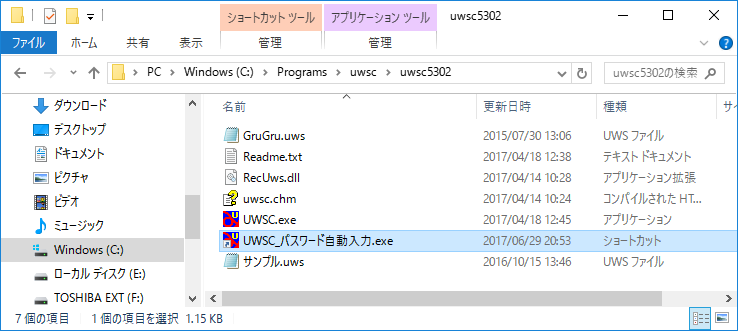
このファイルの「プロパティ」を開いて、以下のように設定を変更します。
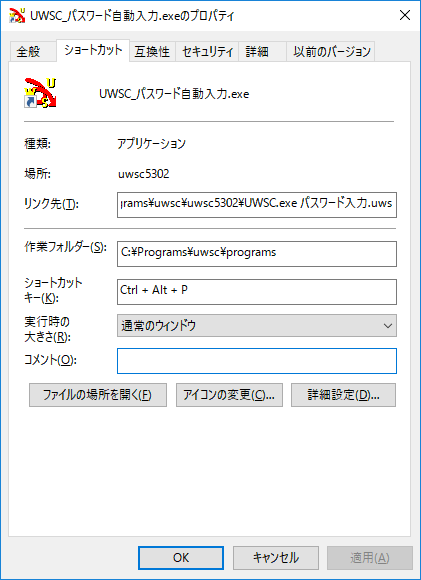
リンク先には、「UWSC.exe」に続いて、スペースを挟み「パスワード入力.uws」を追記、作業フォルダは「パスワード入力.uws」ファイルが置いてある「C:\Programs\uwsc\programs」フォルダ指定します。
そして、作業フォルダにはパスワード自動入力に設定したいショートカットキーを設定しましょう。私の場合は「Ctrl + Alt + P」としました。これは「Ctrl」キー、「Alt」キー、「P」キーの三つを同時押しという意味です。
まとめると、以下のようなプロパティ設定をしました。
【作業フォルダ】C:\Programs\uwsc\uwsc5302
【ショートカットキー】Ctrl + Alt + P
「適用」を押して「OK」ボタンで閉じたら、「UWSC_パスワード自動入力.exe」を移動させましょう。以下のフォルダに移動させます。
これで、設定は完了です。パソコンを再起動、もしくは再ログインしてください。起動後には、指定したショートカットキーでパスワードの自動入力が可能になっているはずです。
使い方とUWSCコードの簡単な解説
使い方は初めの動画で説明した通りです。
まずは、設定したショートカットキーを入力してください。すると、画面の左上に「パスワードを入力したい場所をクリックしてください」と表示されます。
![]()
この通りに、パスワードを入力したい場所をクリックすると自動入力が開始されます。
では、自動入力を行っているUWSCコード「パスワード入力.uws」を見てみましょう。以下に「パスワード入力.uws」を示します。中身は各人で設定したパスワードによって若干異なっていますが、基本的には同じことを行っています。
|
1 2 3 4 5 6 7 8 9 10 11 12 13 14 15 16 17 18 19 20 |
WHILE TRUE FUKIDASI("パスワードを入力したい場所をクリックしてください",100,100,0,10) IFB GETKEYSTATE(VK_LBUTTON) BREAK ENDIF WEND KBD(VK_a, CLICK, 50) KBD(VK_SHIFT,DOWN, 50) KBD(VK_X, CLICK, 50) KBD(VK_SHIFT,UP, 50) KBD(VK_s, CLICK, 50) KBD(VK_2, CLICK, 50) KBD(VK_SHIFT,DOWN, 50) KBD(VK_4, CLICK, 50) KBD(VK_SHIFT,UP, 50) |
1行目から6行目までは、「パスワードを入力したい場所をクリックしてください」というメッセージを出力し、マウスの左クリックの入力を待っています。左クリックが入力されるまで、「WHILE~WEND」のループを繰り返し待機状態にしています。
パスワードを入力する場所が左クリックで選択されると、その下のコードへ移ります。その下はすべて「KBD」というコマンドから始まっていますが、これがキーボードやマウスからの入力を行うコマンドです。
例えば、8行目の「KBD(VK_a, CLICK, 50)」というコマンドはキーボードから「a」キーを押すという指示です。
また、大文字や記号を入力するには「Shift」キーを押したままの状態にする必要がありますが、それが「KBD(VK_SHIFT, DOWN, 50)」の部分です。押したままの状態を解除するのが、「KBD(VK_SHIFT, UP, 50)」です。
全てのコマンドの最後に「50」という数字が付いていますが、これはこのコマンドを入力するまでの待機時間です。単位が1/1000秒ですので、「50」というのは0.05秒待ってからキーを押すということになります。これは、キー入力を安定させるためのもので、思ったように入力ができないときはこの数字を少し大きめに設定してみてください。
おわりに
どうでだったでしょうか?キーボードやマウスからのキー入力を自動化するにはUWSCというソフトは非常に有効です。UWSCを使えば、ここで紹介したパスワードの自動入力の他にも様々なことが自動化できるでしょう。特にアプリケーションソフトの自動化にはUWSCは必須のソフトと言ってよいでしょう。
また、ここでは詳しくは触れませんでしたが、バッチファイルもパソコンを自動化する上では欠かせないものです。パソコンの自動化についてこれから勉強を始めようと思っているかたは、「バッチファイル」と「UWSC」の二つから始めてみることをお勧めします。
自動化プログラムの作成を依頼しませんか?
幣サイトでは、Windowsパソコンの自動化プログラムの作成サービスを行っています。
本サービスの特徴は、
・安価な値段
・個人から法人までどなたでも対応
・お客様の要望を全力で実現
です。
安いからといって、決して手は抜きません。
まずは、下のボタンからWindowsパソコンの自動化プログラムの作成サービスの詳細をご確認ください。

はじめまして、PC作業の効率化をしたくUWSCを活用しようと思いましたが、最終的にショートカットを張り付けるフォルダが見つからないのですが、この場合は、自動化は無理なのでしょうか?