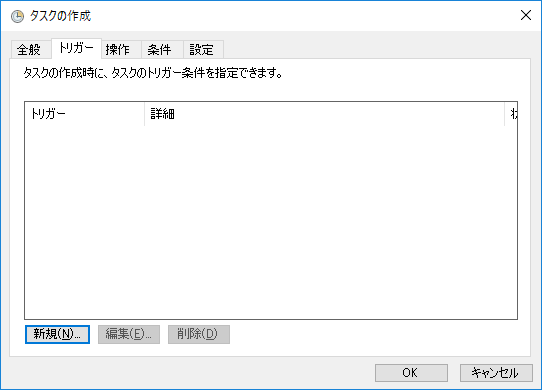パソコン作業を毎日決まった時間に実行させる
毎日決まった時刻にパソコン作業を自動でやらせよう
今回は毎日、もしくは毎週など定期的に決まったパソコン作業を自動で行わせる自動化を紹介します。
これが一番使われるのはバックアップ作業かもしれません。誰もいない深夜の会社で勝手にパソコンが起ち上がり、バックアップを取って電源が落ちるといった設定が可能になります。
バックアップ以外にも、「毎日決まったサイトの画像を保存しないといけない」とか「月曜日と木曜日の6時にメールを送信しないといけない」など定期的な決まった作業を自分は何もしなくても忘れずに行ってくれます。
このようなパソコン作業の自動化はWindowsの「タスクスケジューラ」というアプリケーションで実現可能です。デフォルトでWindowsに搭載されているためインストールなどの前準備は必要ありません。
・タスクスケジューラの使い方を知りたい人
【ここでは、こんな自動化ができる!を動画で説明】
タスクスケジューラの設定だけで実現できる
決まった作業を決まった時間に行うためには、タスクスケジューラというWindowsのアプリケーションを使用します。これは初めからWindowsに搭載されているものでインストールする必要はありません。
タスクスケジューラを設定していく前に、先にどのような作業を行うかを決めておいた方がよいでしょう。操作はファイルから実行できる形にしておく必要があります。ここでは、以下のようなコードをテスト用として用いることにします。「実行テスト用.bat」というファイルを作成し、その中に書き込みます。※このファイルを開くときは「右クリック」から「編集」を選択します。
|
1 2 3 4 5 6 7 |
@echo off echo. echo バックアップを実行します。 echo. pause |
保存して閉じたら、このファイルをダブルクリックしてみましょう。コマンドプロンプトの画面に「バックアップを実行します。」と表示させるプログラムです。

実際にバックアップを行うわけではありません。あくまでテスト用です。ここで本来はバックアップなどの処理を行うのだと思ってください。
ではタスクスケジューラを設定していきましょう。基本的にはWindows10の画面で解説していきますが、Windows7でもほとんど同じ画面です。まずはタスクスケジューラを起動させます。
Windows10の方は左下の「ここに入力して検索」の欄に「タスクスケジューラ」と入力します。Windows7の方は左下のスタートボタンを押すと、検索欄が表示されますのでそこに入力します。
【Windows10の場合】

【Windows7の場合】

タスクスケジューラが見つかりますので選択します。すると下の画像のようなアプリケーションが起動するはずです。
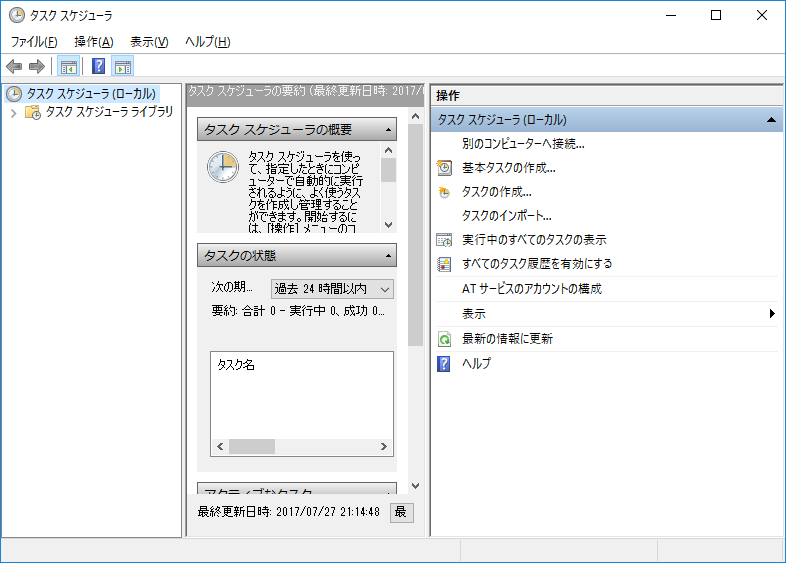
「操作」タブから「タスクの作成」を選択しましょう。

初めは「全般」タブの設定です。
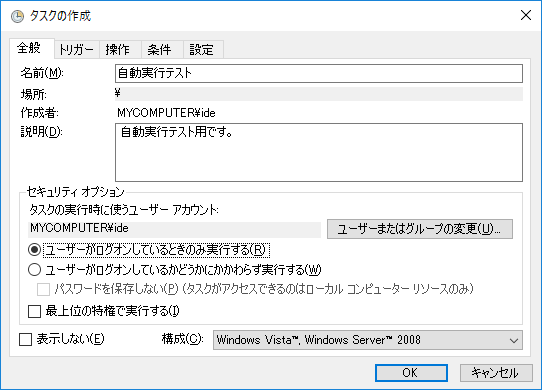
名前の欄を「自動実行テスト」としましょう。説明の欄はこのプログラムの簡単な説明を適当に入力します。入力後、「OK」を押します。

次は「トリガー」タブです。左下の「新規」ボタンを押してください。
すると「新しいトリガー」というウィンドウが起ち上がります。これは、実行したいプログラムをいつ実行するかを指定するところです。
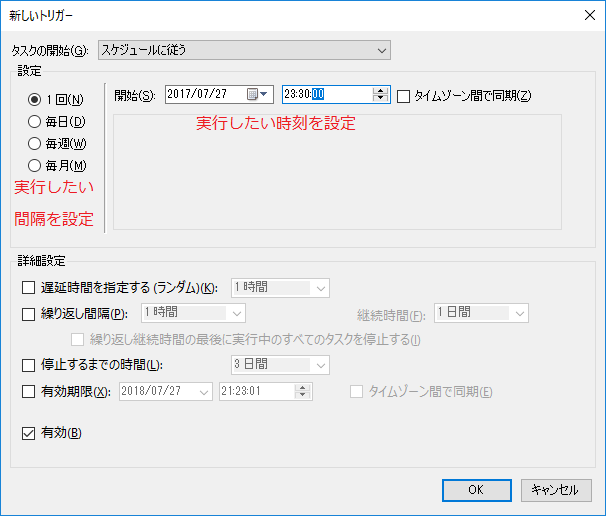
“タスク”というのが、実行したいプログラムのことであり、「タスクの開始」はいつ実行するかを指定します。ここでは初めの状態の「スケジュールに従う」としましょう。
その下の設定欄の左側では、実行したい間隔を選びます。通常は毎日や毎週など定期的な実行間隔を選びますが、いまはテストですので「1回」を選択しましょう。
次に、開始欄を設定します。ここは実行する時刻を細かく調整します。定期的な実行間隔を選んだ場合、ここで指定した時刻に毎回プログラムが実行されることになります。いまはテストですので、現在時刻の5分後に設定しましょう。これでこの記事での設定が終わったって少ししたら、自動実行の確認ができるでしょう。不安な方は10分後など余裕を持って設定してもよいですよ。
設定後は「OK」をクリックして閉じます。
最後の「操作」タブです。

「新規」ボタンを押します。「新しい操作」というウィンドウが現れますので、ここで実行したいプログラムを選択します。
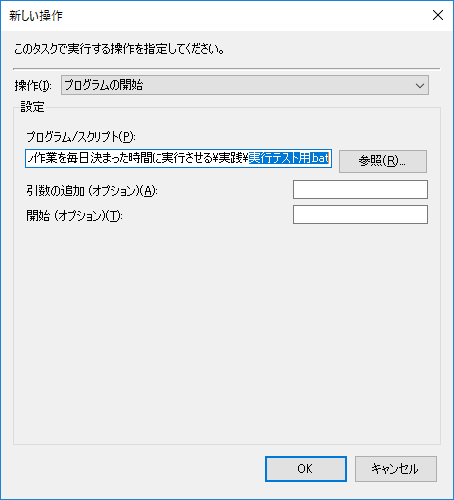
「操作」は「プログラムの開始」のままでオッケーです。設定のプログラム/スクリプトにこの記事の初めに作った「実行テスト用.bat」ファイルを選択しましょう。最後に「OK」を押して閉じます。
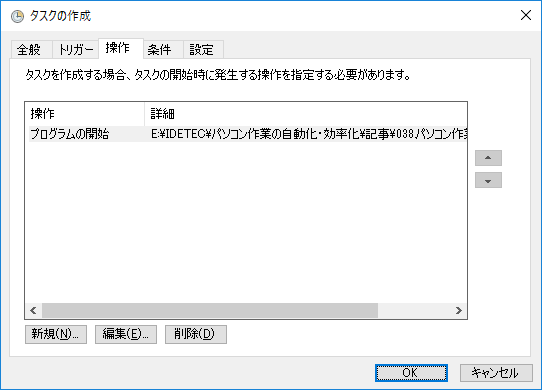
操作と詳細にタスクが追加されました。「OK」を押して閉じます。
これで、設定完了です。先ほど指定した時刻まで待ってみましょう…時刻になったらプログラムが実行されるはずですよ。
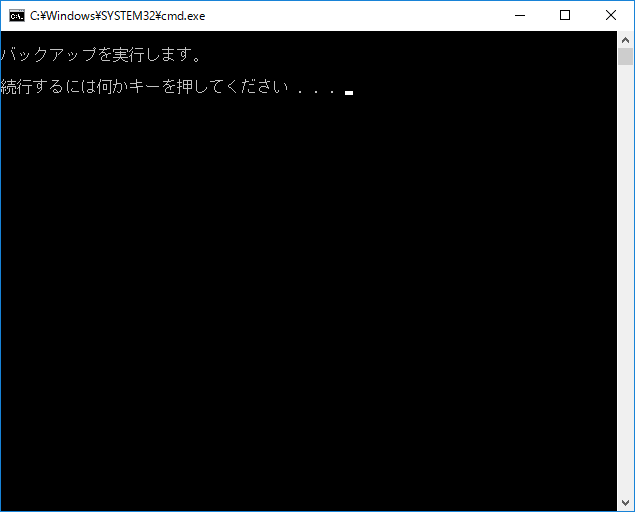
こんな黒い画面がいきなり現れれば成功です。
おわりに
今回は自動でプログラムを実行する方法を紹介しました。ただし、今回の設定ではパソコンの電源が入った状態であることが前提です。タスクスケジューラで実行の時刻を設定しても、パソコンの電源を勝手に入れてくれることまではしてくれません。
パソコン上でプログラムを自動実行したい場合というのは、自分がパソコンの前にいない時が多いでしょう。パソコンの前にいるときに勝手に動き出されても困りますからね。ということはパソコンの電源は切れている時刻にこの自動実行を行う場合が多そうです。
そんなときはパソコンの電源を時間になったら自動で入れてくれる設定を一緒に行っておきましょう。「決まった時刻にパソコンの電源を自動で入れる」で詳しく解説していますので参考にしてください。
自動化プログラムの作成を依頼しませんか?
幣サイトでは、Windowsパソコンの自動化プログラムの作成サービスを行っています。
本サービスの特徴は、
・安価な値段
・個人から法人までどなたでも対応
・お客様の要望を全力で実現
です。
安いからといって、決して手は抜きません。
まずは、下のボタンからWindowsパソコンの自動化プログラムの作成サービスの詳細をご確認ください。