エクセルのセルに自動で値を代入し一気にグラフを作る

エクセルを自動で操作して大量のグラフを作成しよう
今回はエクセルを使ったパソコンの自動化です。エクセルを使って同じようなグラフを大量に作る必要があるとき、手作業で一つずつ作っていくのは非常に手間ですよね。ここでは、データだけ異なっているような同じグラフを大量に作成するパソコンの自動化を行っていきましょう。
まず、エクセルでグラフのテンプレートを一つ作成しておき、その中のデータだけを自動で変えていきながら、いくつものグラフを作成していきます。言葉の説明では分かりにくいかもしれませんので、下の動画をご覧ください。ここで、何がしたいのかを実践しています。
・エクセルを自動で操作する方法に興味がある人
エクセルグラフ連続作成プログラムを使ってみよう
では、あなたのパソコンでもエクセルを自動で操作し、いくつかのグラフを作成してみましょう。当然ですが、この操作を行うにはエクセルがインストールされている必要があります。
まずは、テンプレートとなるエクセル作りからです。エクセルを開いて、これから作りたいグラフを仮のデータで作成しましょう。データが仮なのはこのデータは後にグラフを作るときに正式なデータに置き換えられるからです。私は下の図のようなグラフをエクセルで作りました。
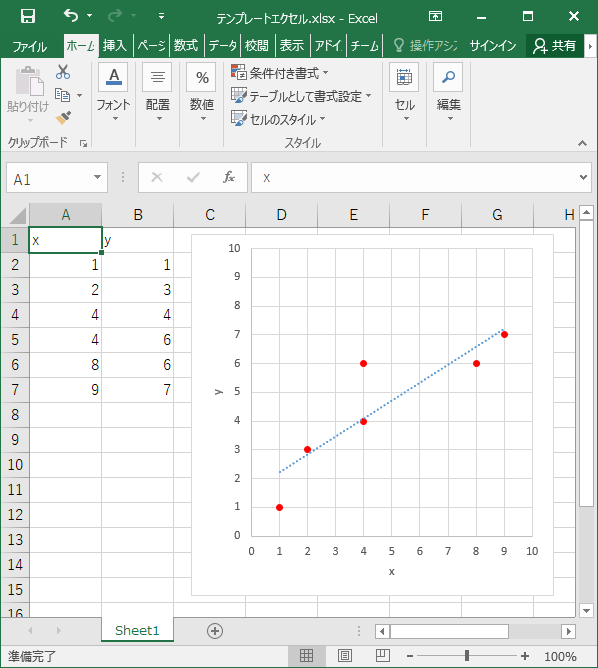
セルAとBの列を右側のグラフのxとy軸とし、赤点をプロットしています。また、その近似直線も引いてみました。
A2~A7のセルとB2~B7のセル内のデータを別のものに置き換えることで、様々なデータに対するグラフを作成します。このようなグラフのひな型となるエクセルファイルを作ったら、「テンプレートエクセル.xlsx」という名前で保存してください。
次に、A2~A7のセルとB2~B7のセル内に置き換えるデータを作成します。ここでは、同じ場所に、
・入力ファイル1.txt
・入力ファイル2.txt
・入力ファイル3.txt
を作り、中にデータを書き込んでいきます。以下のようにしました。
【入力ファイル1.txt】
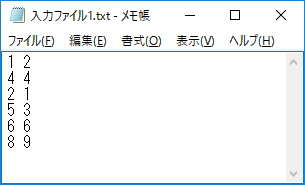
【入力ファイル2.txt】
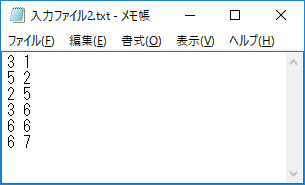
【入力ファイル3.txt】
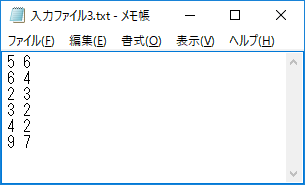
これらのデータをエクセルのA2~A7のセルとB2~B7のセル内に代入すれば新しいグラフが描けます。
最後に、「テンプレートエクセル.xlsx」のセルを自動で置き換えるプログラムを作りましょう。以下のコードを、「エクセルグラフ連続作成.vbs」に書き込んでください。
|
1 2 3 4 5 6 7 8 9 10 11 12 13 14 15 16 17 18 19 20 21 22 23 24 25 26 27 28 29 30 31 32 33 34 35 36 37 38 39 40 41 42 43 44 45 46 47 48 49 50 51 52 53 54 55 56 57 58 59 60 61 62 63 64 65 |
Option Explicit On Error Resume Next Dim arrValue(1, 5) '対象ファイルループ Dim num For num = 1 To 3 'テキストファイルから数値を読み取り Dim objFSO ' FileSystemObject Dim objFile ' ファイル読み込み用 Set objFSO = WScript.CreateObject("Scripting.FileSystemObject") If Err.Number = 0 Then Set objFile = objFSO.OpenTextFile("入力ファイル" + CStr(num) + ".txt") If Err.Number = 0 Then Dim count count = 0 Do While objFile.AtEndOfStream <> True Dim arrValueTmp arrValueTmp = Split(objFile.ReadLine, " ") arrValue(0, count) = arrValueTmp(0) arrValue(1, count) = arrValueTmp(1) count = count + 1 Loop objFile.Close Else WScript.Echo "ファイルオープンエラー: " & Err.Description End If Else WScript.Echo "エラー: " & Err.Description End If Set objFile = Nothing Set objFSO = Nothing 'カレントディレクトリの取得 Dim objWshShell Set objWshShell = WScript.CreateObject("WScript.Shell") Dim PresentDirectory PresentDirectory = objWshShell.CurrentDirectory 'エクセルテンプレートをコピー Set objFso = WScript.CreateObject("Scripting.FileSystemObject") Call objFso.CopyFile("テンプレートエクセル.xlsx", "エクセル" + CStr(num) + ".xlsx", True) Set objFSO = Nothing 'エクセルセルへ自動入力 Dim obj Set obj = WScript.CreateObject("Excel.Application") Dim excel Set excel = obj.WorkBooks.Open(PresentDirectory + "\エクセル" + CStr(num) + ".xlsx") Dim sheet Set sheet = excel.WorkSheets.Item(1) Dim column Dim row For column = 0 To 1 For row = 0 To 5 sheet.Cells(row+2, column+1) = arrValue(column, row) Next Next excel.Save obj.Quit() Next |
書き込んだら保存して閉じましょう。これで準備完了です。今のフォルダは下の図のようになっていますか?
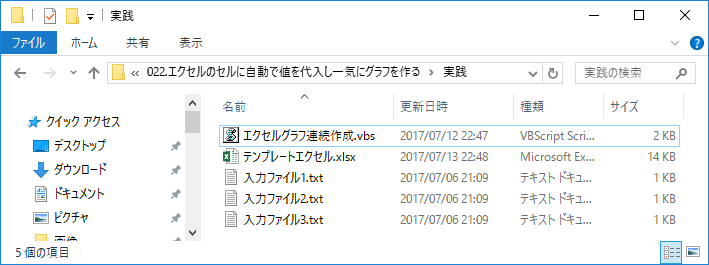
では、実行してみましょう。「エクセルグラフ連続作成.vbs」をダブルクリックします。
フォルダ内に、
・エクセル1.xlsx
・エクセル2.xlsx
・エクセル3.xlsx
というエクセルファイルが作成されるはずです。

作成されたエクセルは、「テンプレートエクセル.xlsx」のデータを入力ファイルに記載されていたデータに置き換えたものになっており、グラフもデータに伴って変化しているはずです。例えば、下の図は「エクセル1.xlsx」の内容です。
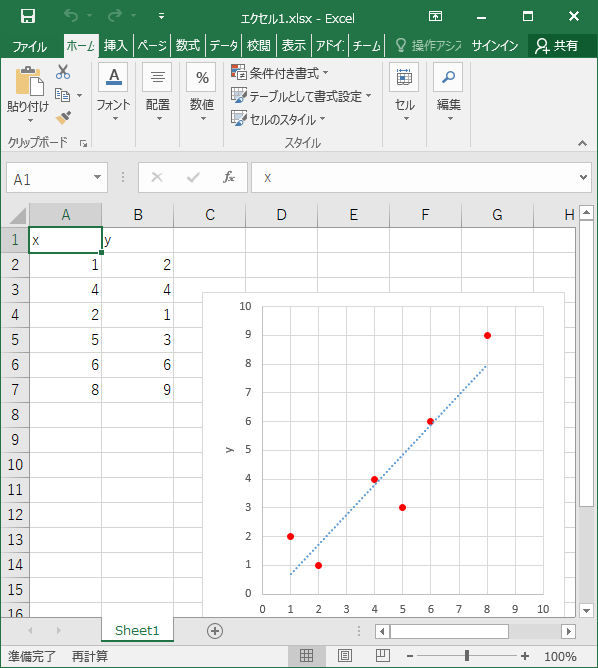
「テンプレートエクセル.xlsx」と比べるとデータとグラフが変わっていることが確認できます。
おわりに
このように、パソコンの作業を楽にするために、エクセルのグラフ作成までも自動化することができます。さらに、ワードやパワーポイントなど、ほとんどすべてのアプリケーションは自動化することができるのです。
「これは、自動化することができないだろう」と思っているものでも、もしかしたら何か方法があるかもしれません。「これを自動化できないだろうか?」という方、一度相談してみませんか?「お問い合わせ」からいつでもどんなことでもお気軽にお問い合わせください。
自動化プログラムの作成を依頼しませんか?
幣サイトでは、Windowsパソコンの自動化プログラムの作成サービスを行っています。
本サービスの特徴は、
・安価な値段
・個人から法人までどなたでも対応
・お客様の要望を全力で実現
です。
安いからといって、決して手は抜きません。
まずは、下のボタンからWindowsパソコンの自動化プログラムの作成サービスの詳細をご確認ください。
