複数のフォルダ内のファイルを一瞬で削除する
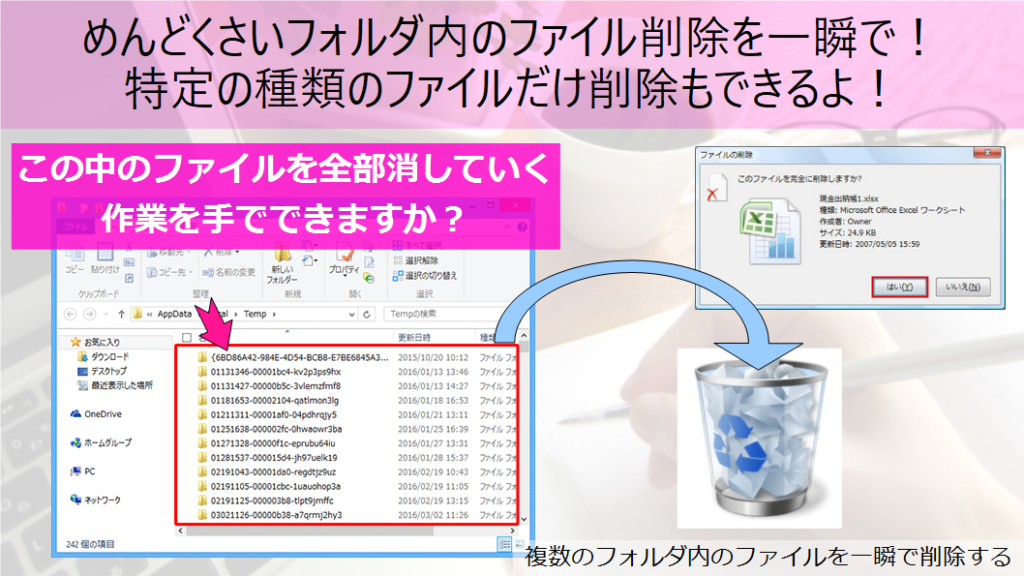
いろんなフォルダにいろんなファイルがあってもこれさえあれば、すべて一瞬で削除できる
フォルダに入って全てのファイルを消し、次のフォルダに入って全てのファイルを消し、またまたフォルダに入って…という操作を繰り返していませんか?
いろんなフォルダに入っているファイルを全て消したいとき、イチイチフォルダに入ってファイルを削除する操作を繰り返していては、結構な時間を要するときがありますよね。
そんな操作を自動化しましょう。ダブルクリックするだけで、大量のフォルダ内のファイルをすべて削除してくれますよ。
・フォルダ・ファイルの自動操作に興味のある人
・よくフォルダ内のファイルを一括で削除する機会がある人
複数フォルダ内のファイルを一括削除する自動化を行う
では、はじめましょう。所要時間は1分です。
「複数フォルダ内ファイル一括削除.bat」というファイルを新規作成しましょう。拡張子は表示されていますか?「.bat」の部分です。表示されていない人はまず、「ファイルの拡張子を表示する設定」で表示させてから戻ってきてくださいね。
ファイルを作ったら、開きましょう。ファイルを「右クリック」して「編集」を選ぶとメモ帳で開くことができます。開いたらそこに、以下のコードをコピー&ペーストしてください。
|
1 2 3 4 5 6 7 8 9 10 |
@echo off rem 最終確認 choice /m 本当にフォルダ内のすべてのファイルを削除しますか if not %errorlevel%==1 exit rem すべてのフォルダ内のファイルを削除 for /r %%n in (*.*) do ( del /q "%%n" ) |
完成です!たったこれだけです。
では、実行してみましょう。実行テストのためのフォルダを作ります。私は以下のようなフォルダ構造をテスト用に作成しました。
∟ファイル.txt
∟ファイル.dat
∟フォルダ①
∟ファイル1.txt
∟ファイル1.dat
∟フォルダ②
∟ファイル2.txt
∟ファイル2.dat
皆さんも適当に作ってもらえばオッケーですよ。作ったら、「複数フォルダ内ファイル一括削除.bat」を「実行テスト」フォルダの下へコピーしましょう。
ダブルクリックです。本当に削除してよいのか?と聞かれますので、よければ「Y」を打ち込みます。

ファイルが全て削除されたでしょうか?フォルダの中のフォルダであるサブフォルダ(フォルダ①やフォルダ②)の中のファイルもすべて削除されているはずです。
そして、注意すべきはこの「複数フォルダ内ファイル一括削除.bat」を実行したら、このファイル自体も消えてしまうということです。なのでどこかに「複数フォルダ内ファイル一括削除.bat」の本体を保存しておくことを忘れないでください。使うときにはそこから目的のフォルダにコピーして使用するようにしましょう。
少しだけ、プログラムの説明をします。このプログラムはWindowsコマンドプロンプトのバッチファイルと呼ばれるものです。パソコンの自動化を手軽に行える非常に有用なものです。
「複数フォルダ内ファイル一括削除.bat」の4行目では、「choice」コマンドを使って、ユーザーから入力を要求しています。ここでは、「Y」を入力するとプログラムを実行します。「N」を入力すると削除は中止です。このプログラムはファイルをすべて消してしまう恐ろしいものです。なので、よく確認してから実行しましょう。
次に、8~10行目がファイルを削除している場所です。「for」という繰り返し処理を行えるコマンドを用いて、ファイル削除コマンドである「del」をフォルダ内すべてのファイルに実行しています。
さらに改良を加えた一括ファイル削除プログラム
「複数フォルダ内ファイル一括削除.bat」では、すべてのファイルを消してしまうプログラムでした。ですが、時にはある特定のファイルだけを一括して削除したい場合もあるかもしれません。
そこで、「複数フォルダ内ファイル一括削除.bat」を改良して、ある種類のファイルのみを削除できるようにプログラムを作成しましょう。
「複数フォルダ内特定ファイル一括削除.bat」と名前のファイルを作りましょう。その中に以下のプログラムコードを書き込みます。
|
1 2 3 4 5 6 7 8 9 10 11 12 13 14 15 16 |
@echo off rem ファイルの種類を入力 set /p ext="削除するファイルの拡張子を入力してください:" rem 最終確認 choice /m 本当にフォルダ内のすべてのファイルを削除しますか if not %errorlevel%==1 exit rem すべてのフォルダ内のファイルを削除 for /r %%n in (*.%ext%) do ( del /q "%%n" ) rem 自身のファイルを削除 del 複数フォルダ内特定ファイル一括削除.bat |
では、前と同じテスト用フォルダに対して実行してみましょう。
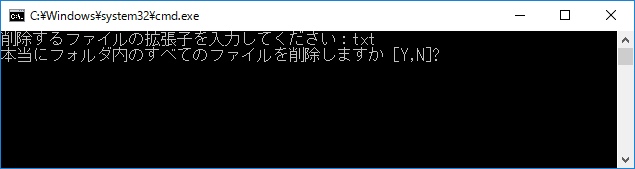
次は、初めに削除するファイルの種類、すなわち拡張子を聞かれます。ここでは「txt」と入力してみましょう。
続いて、本当に削除してよいか尋ねられるので、「Y」を打ち込みます。するとプログラムが実行されました。
フォルダの中を確認してください。今度はすべてのファイルではなく、拡張子が「txt」のファイルだけ削除されています。このように、特定のファイルだけを削除できるように改良しました。
前回の「複数フォルダ内ファイル一括削除.bat」から変更された部分は、4行目の拡張子をユーザーに尋ねる部分と11行目の「*.*」の部分を「*.%ext%」に変更した点です(最後も少し付け加えられています)。この辺りの詳細は専門のサイトにお任せします。
おわりに
ここで使ったWindowsコマンドプロンプトというプログラムはパソコン作業の自動化をこれから学ぶ方に最適なプログラムだと考えています。
多少できることに制限はありますが、大抵のことはできてしまいますしプログラム自体も簡単です。
そして、一番のメリットはインストールが要らないという点です。あなたがWindowsユーザーであれば、今すぐにも使えてしまいます。ここで紹介したプログラムをコピーするだけで動いたのが何よりの証拠ですね。
これからパソコン作業の自動化を学んでみようかなぁという方は、Windowsコマンドプロンプトから初めてみてください。
自動化プログラムの作成を依頼しませんか?
幣サイトでは、Windowsパソコンの自動化プログラムの作成サービスを行っています。
本サービスの特徴は、
・安価な値段
・個人から法人までどなたでも対応
・お客様の要望を全力で実現
です。
安いからといって、決して手は抜きません。
まずは、下のボタンからWindowsパソコンの自動化プログラムの作成サービスの詳細をご確認ください。
